Login to Workspace, Navigate > Administer > Planning Administration
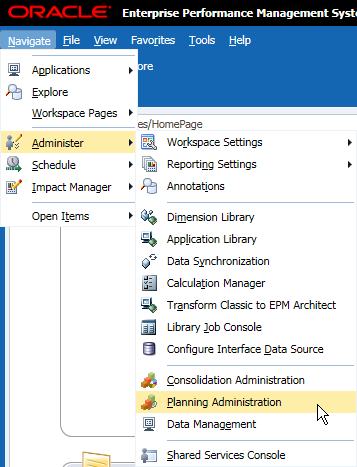
Click Simplified Interface, this will launch a new browser window showing the simplified interface.
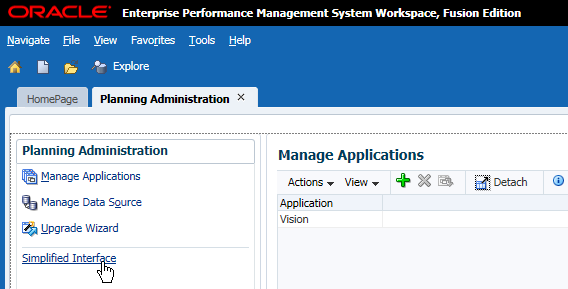
In the simplified interface, you can manage data source, manage your applications, or launch each individual application.
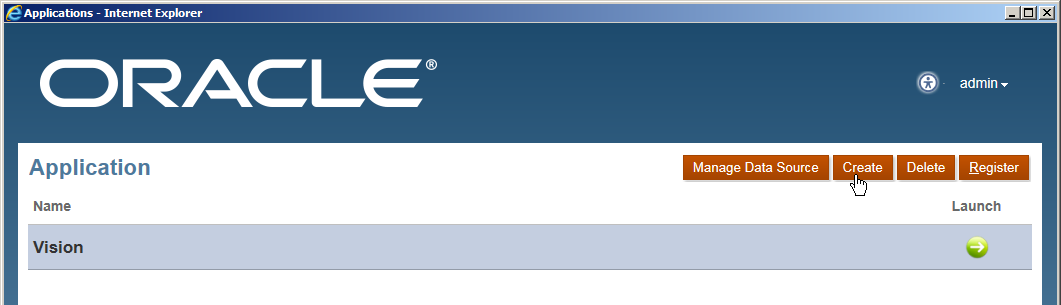
Click "Create" to open the create application page, there are 3 types of applications that you can create. Sample Application makes you create the sample "Vision" application, Simple Planning makes you fast deploy an application with only one plan type, and Advanced Planning will have two plan types. The plan types can be added or deleted after you create the applications. But frankly speaking, I would prefer to create the applications in the original Planning Administration web page, in which you can control all the application initializing parameters.

Let's move back to the home page of the Simplified Interface, because of the time I have created the sample application "Vision" already. Click the arrow to launch it.
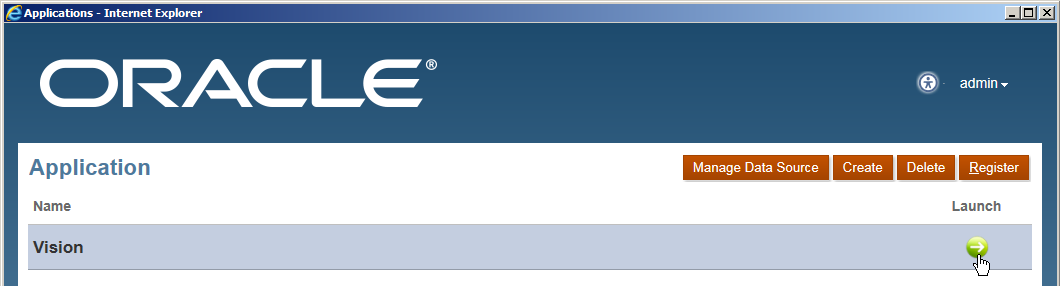
You can find some features are added than the last version, such as Dashboards, Console and Navigator. Let's explore them one by one.
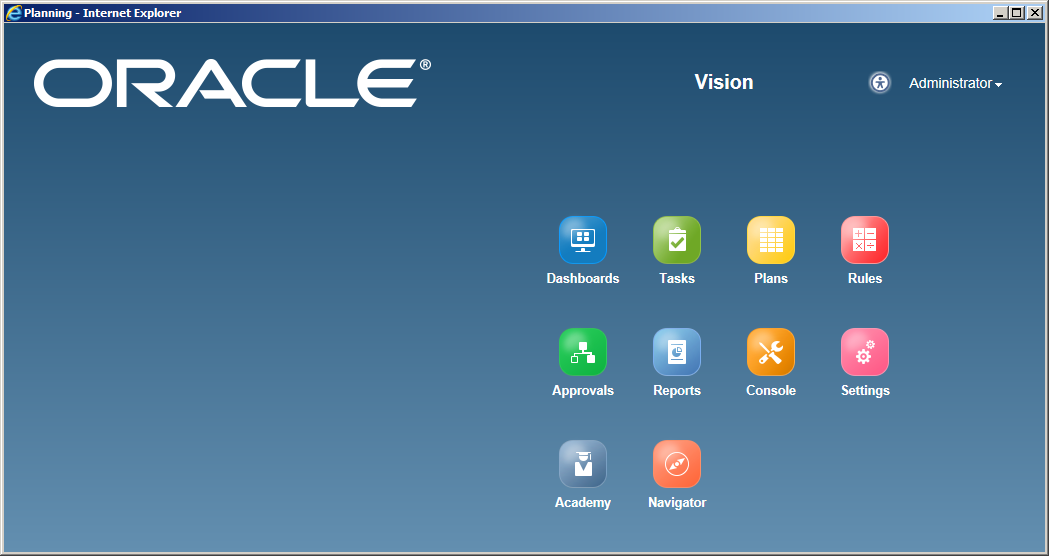
Click "Dashboards" and find there is no data to display now. Click "Create" to create a new one.
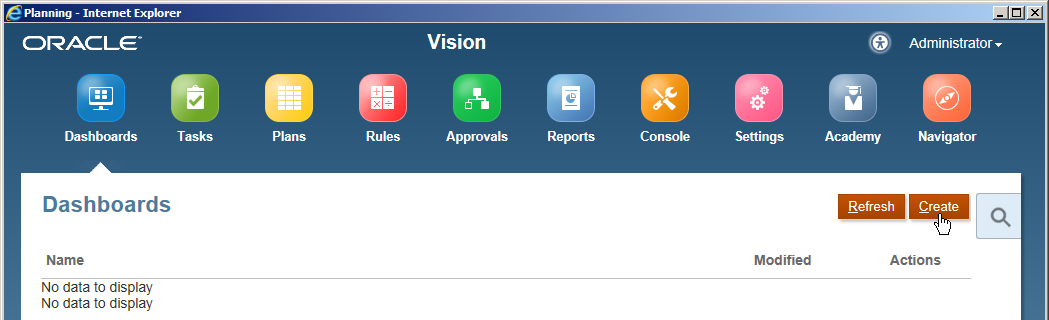
The dashboards' concept is similar with composite forms, but you can add more elements like URL and commentary here. Firstly, you can click "Layout" to design the dashboard's layout.

You can design the dashboard's layout as below, maximum is 2*3, click OK to continue.
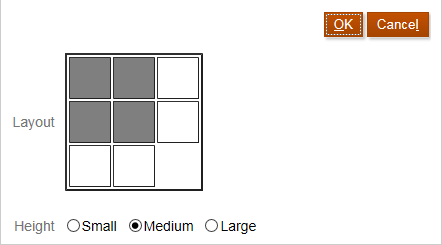
Drag the form that you want to display to the dashboard's area, click the setting button that you can change it to chart type.
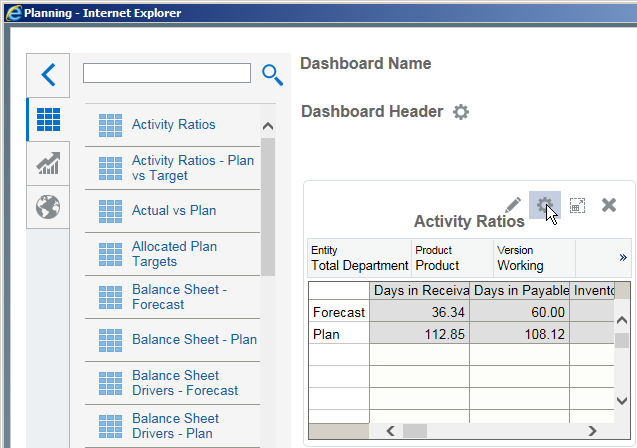
In the properties page, click "Charts" and then select the chart type you want to display. Then click "OK"
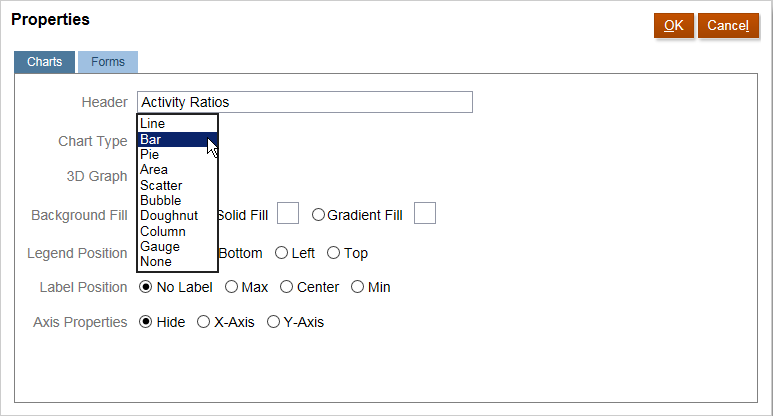
You can find the display is changed to a chart as below.
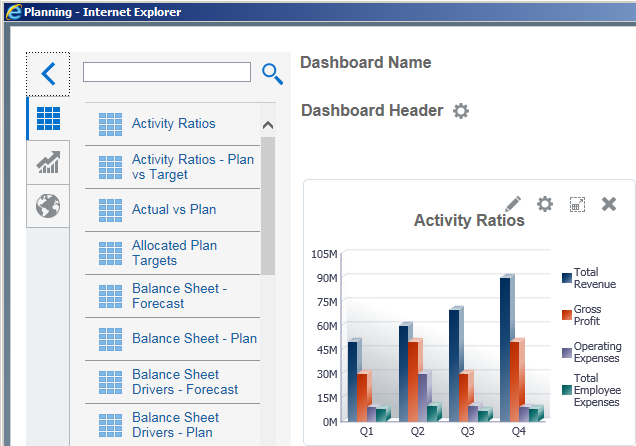
You can create the chart directly by clicking the chart button in the dashboard area.
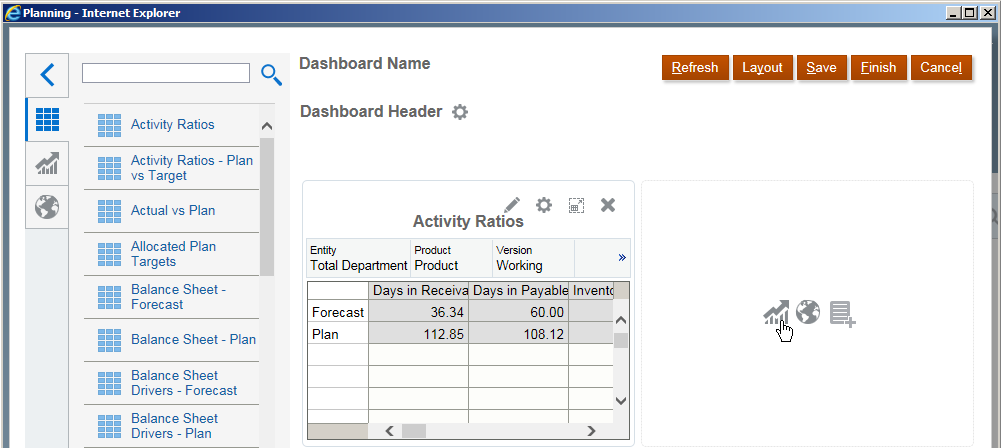
By default it will use the first form to display, and then you need to click the setting button to change the target form.
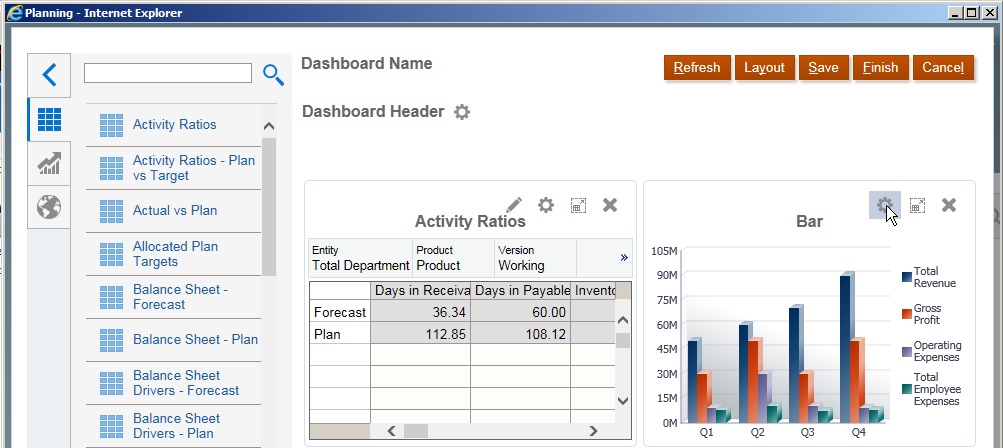
In the properties page, select the form that you want to display. And then click "OK"
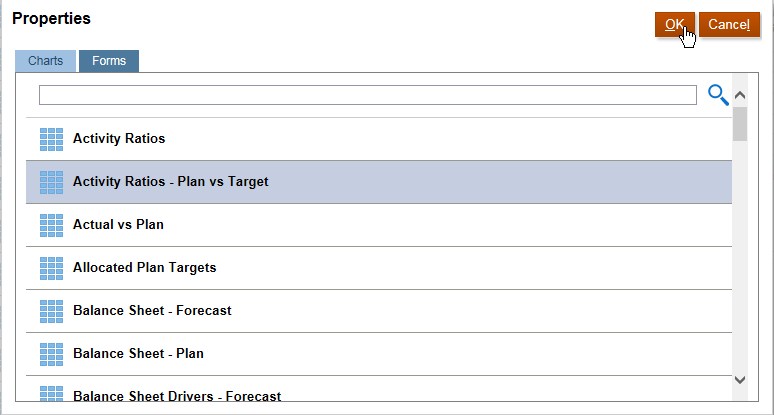
Then you can find the chart display changed to another form. If you want to display a web page in the dashboard, click "URL" button as below.
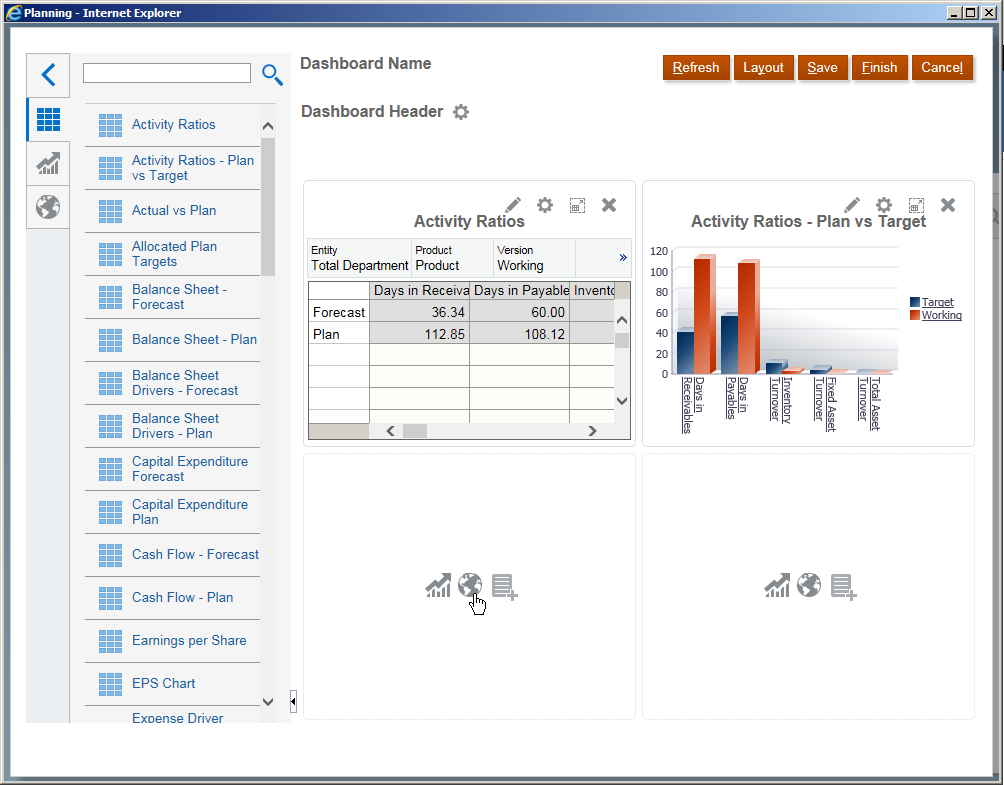
Input the Header and the URL, click OK

You can find the web page displayed as below. If you want to type some commentaries in the dashboard, click the Commentary button.
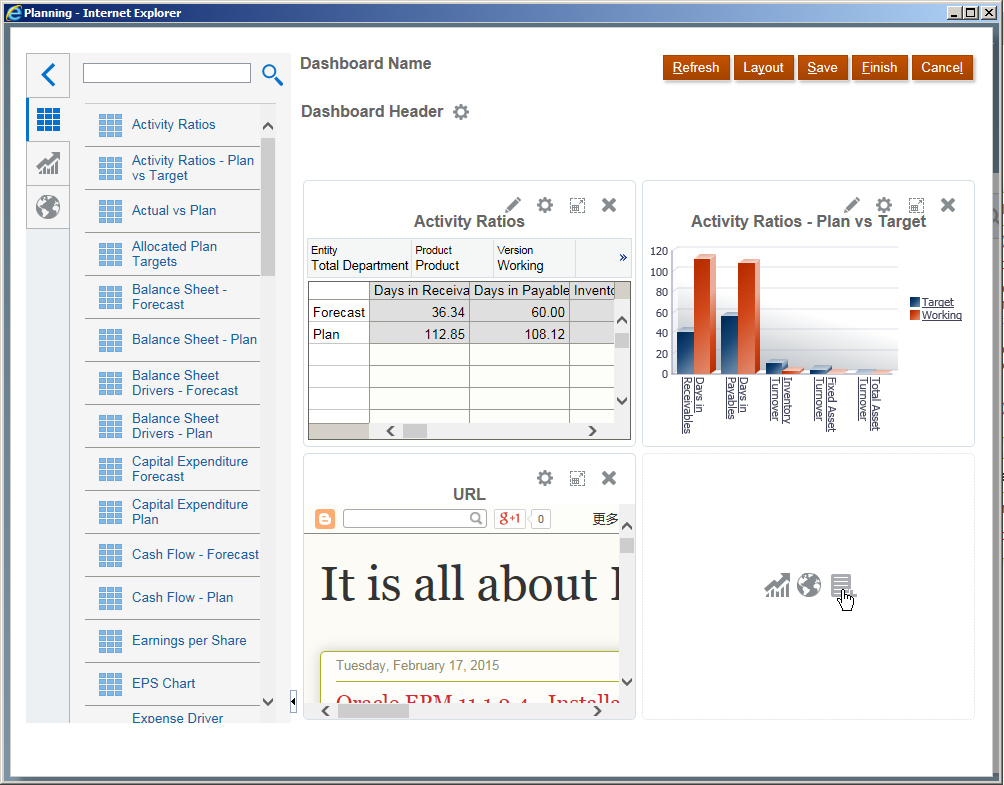
Type the Header and the Commentary as below, click OK
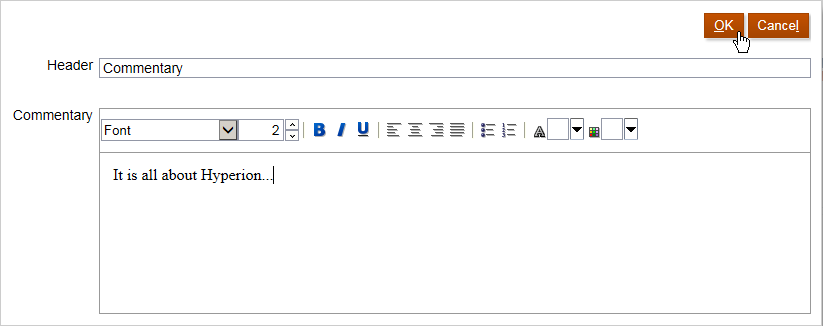
Now you can find the dashboard is shown as below. Then you can change the dashboard name and the dashboard header.
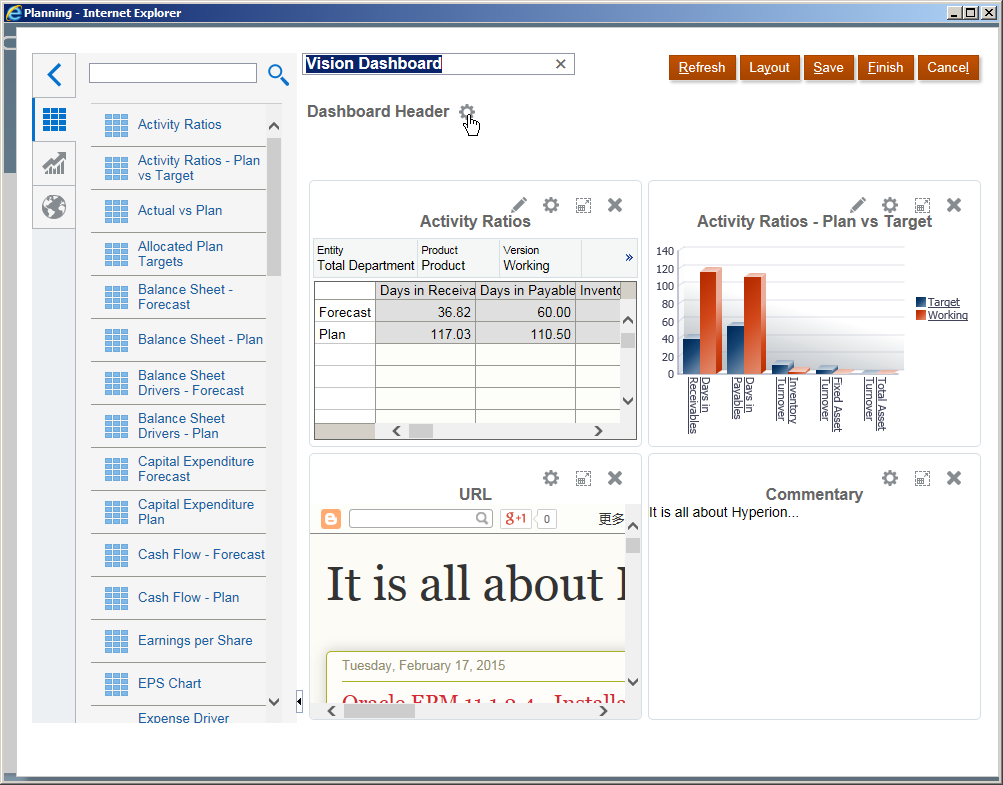
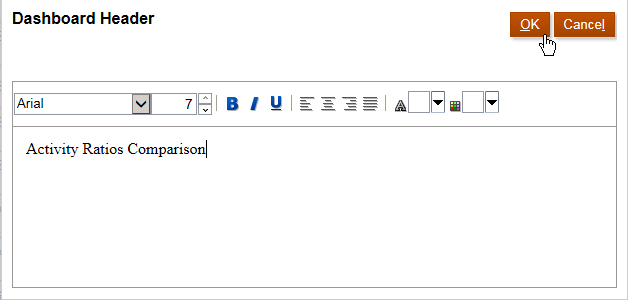
After all the settings are done, click Finish to save and close.

Then you can find the new added dashboard here, click the dashboard name to launch.

The dashboard shows below.
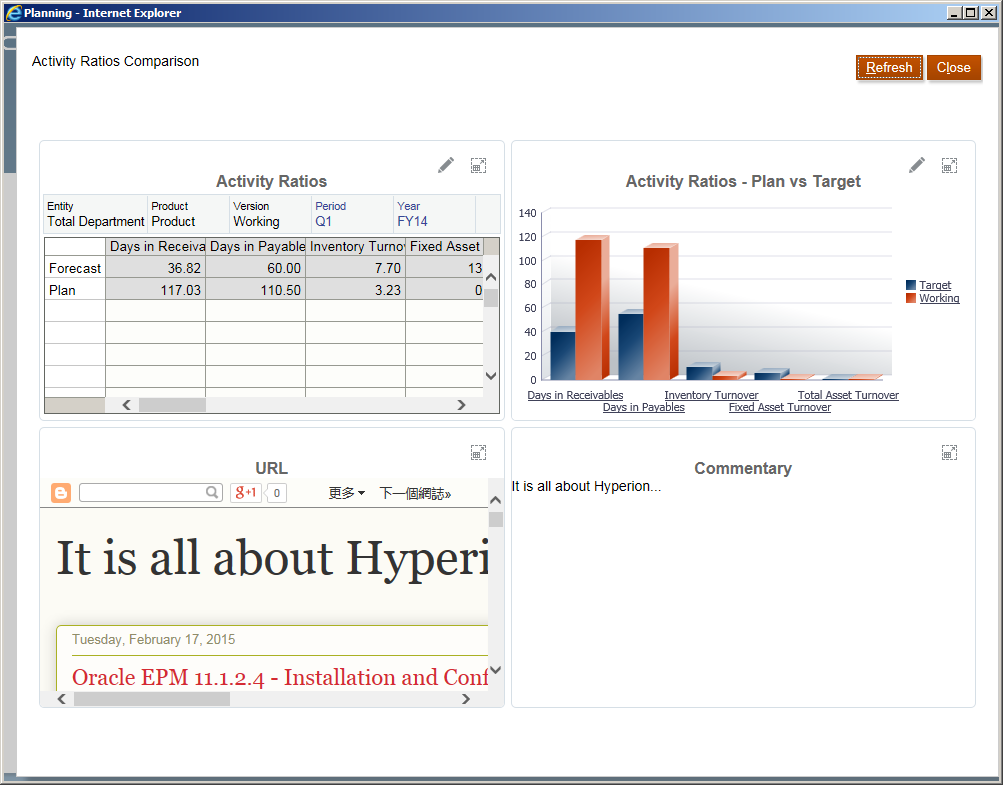
Then click "Tasks" button, in this page you can select your task list and complete it in the Simplified Interface mode.
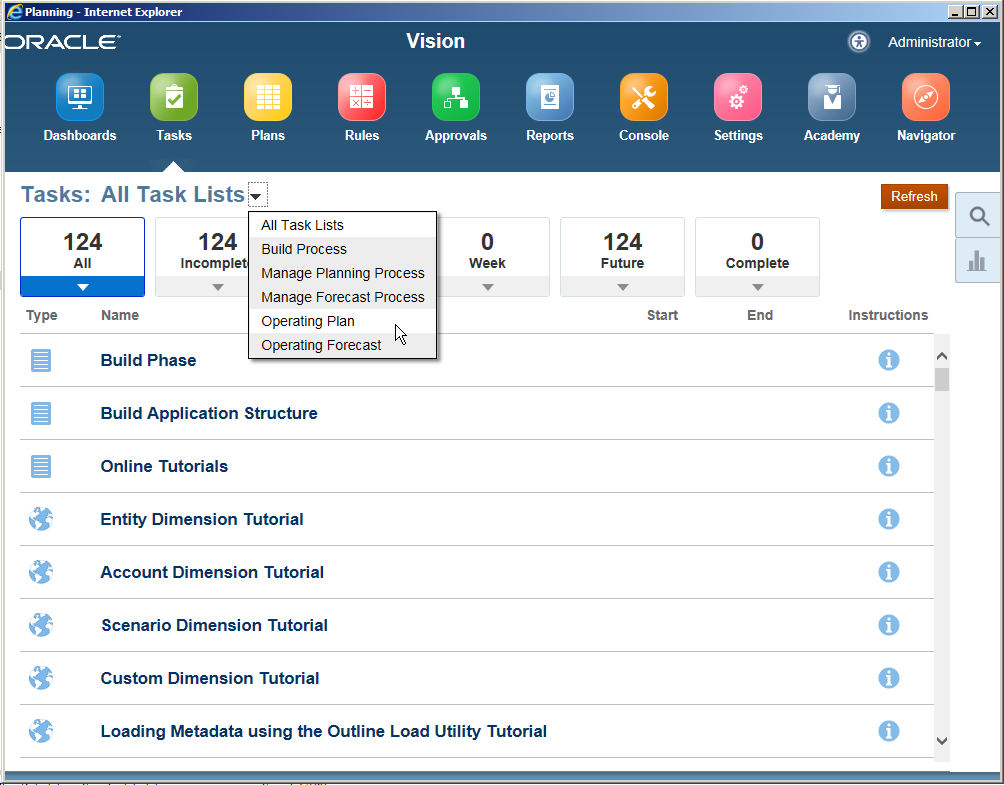
Click "Plans" button, actually it should be called Forms because here contains all the single and composite forms. Select the form folder as below.
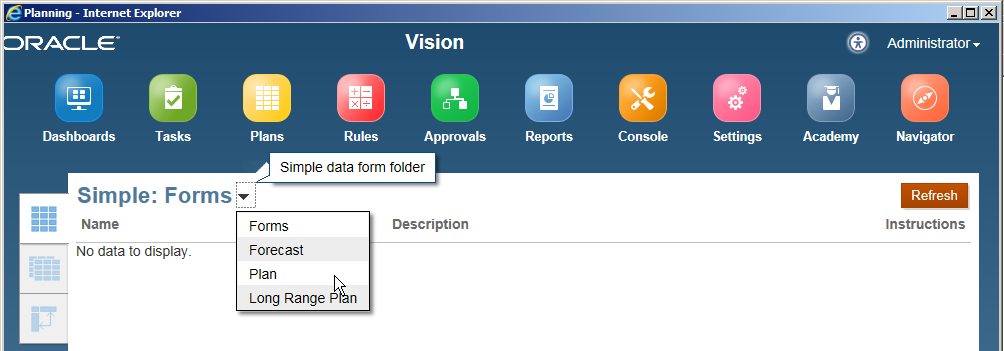
And then click the form you want to open.
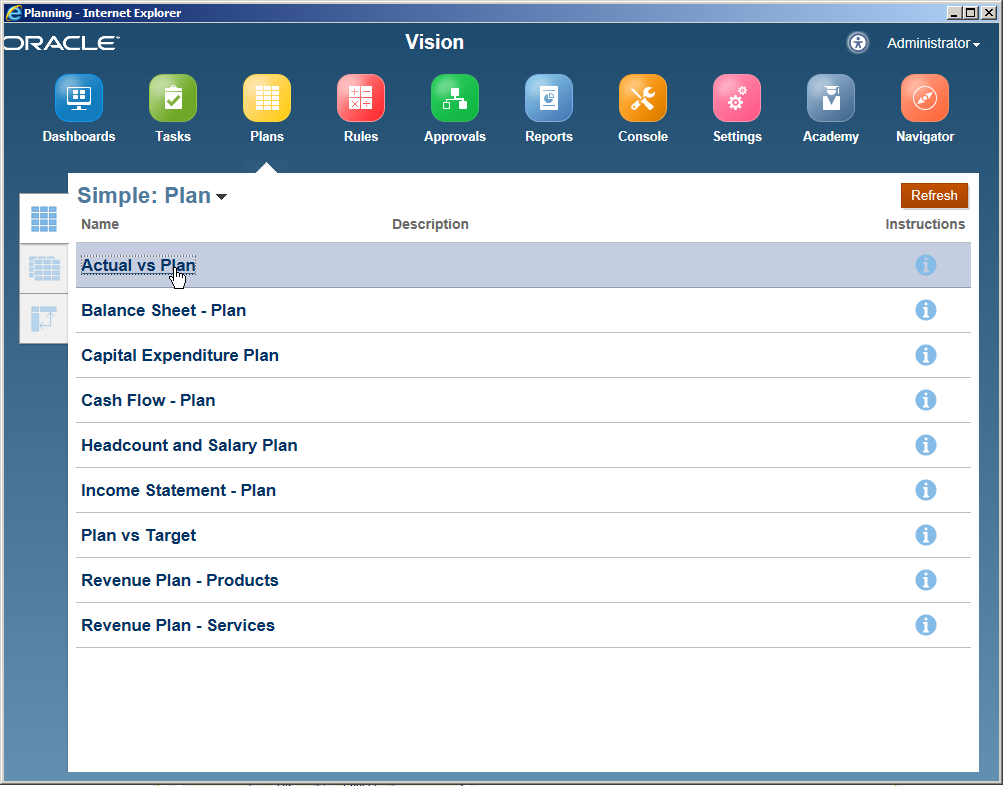
The form shows below, you can input data or review it if you have access.
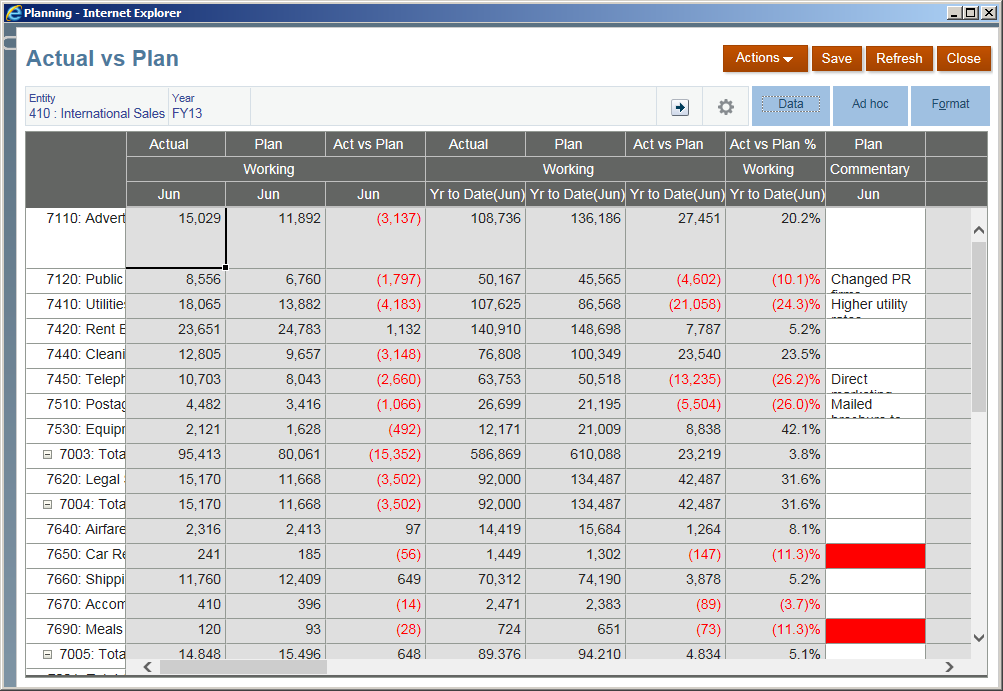
Click Data tab, you can find many shortcut buttons here.
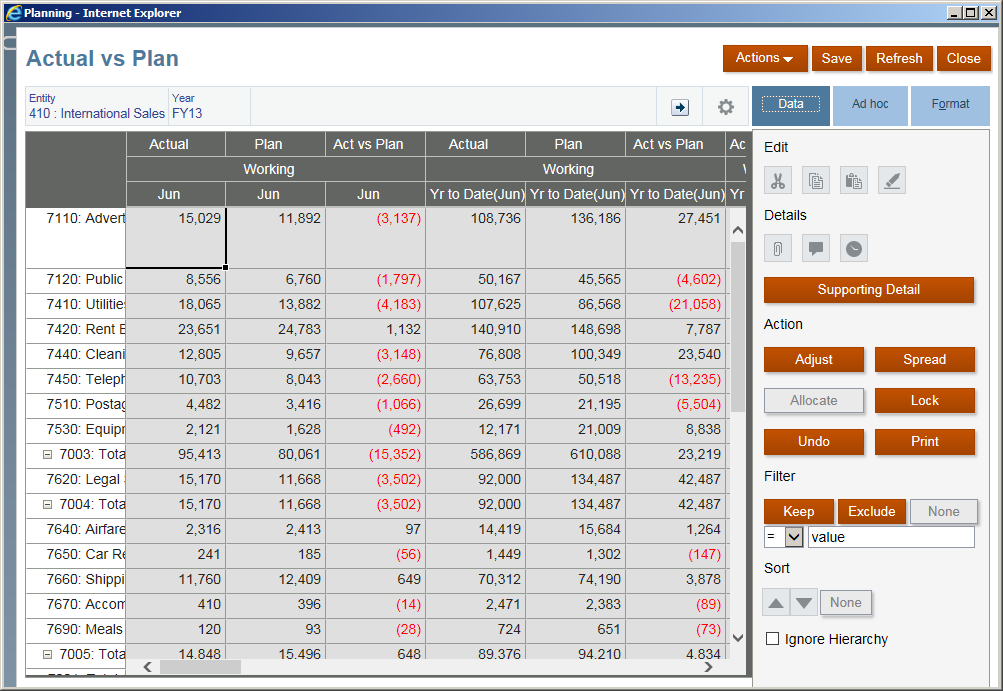
And in the Format tab, you can change the form's format.
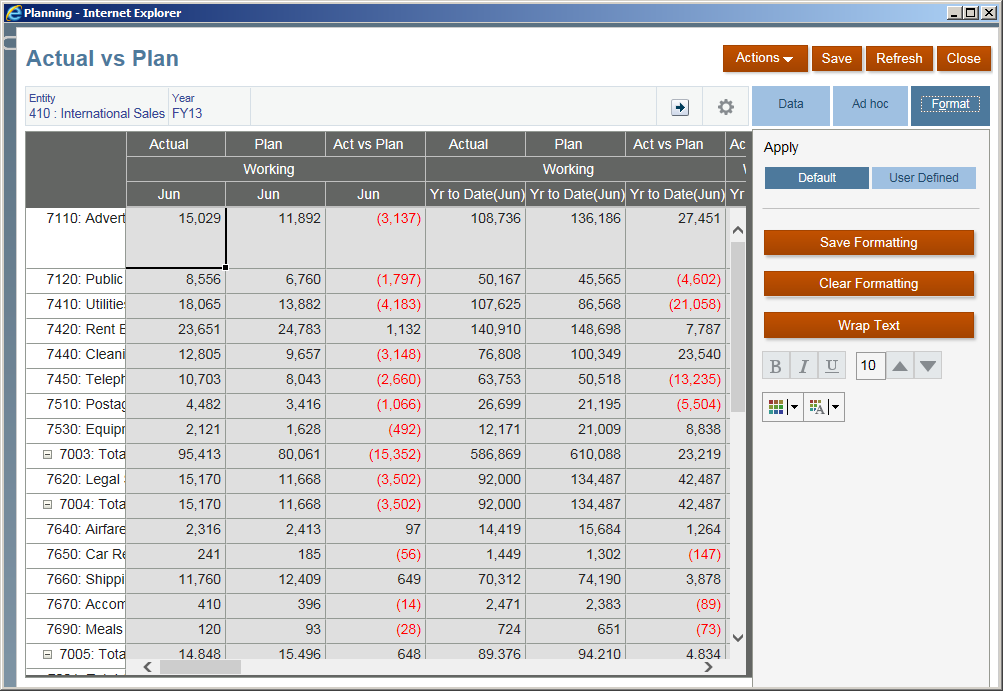
And some actions that you can find here.
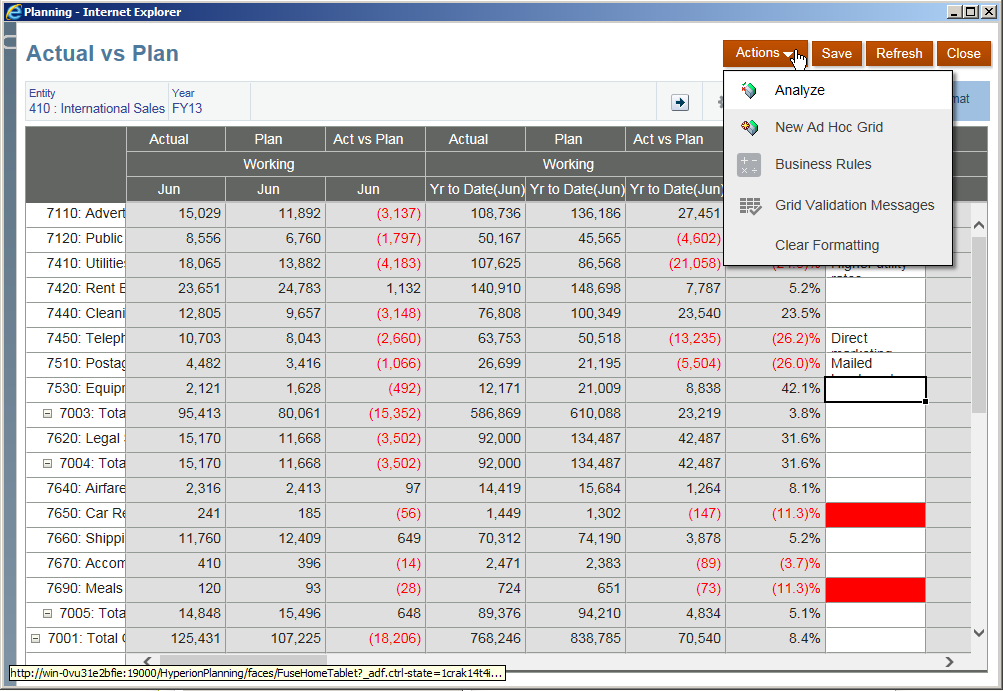
Now let's move to the Rules page, it contains all the business rules and you can launch them here.
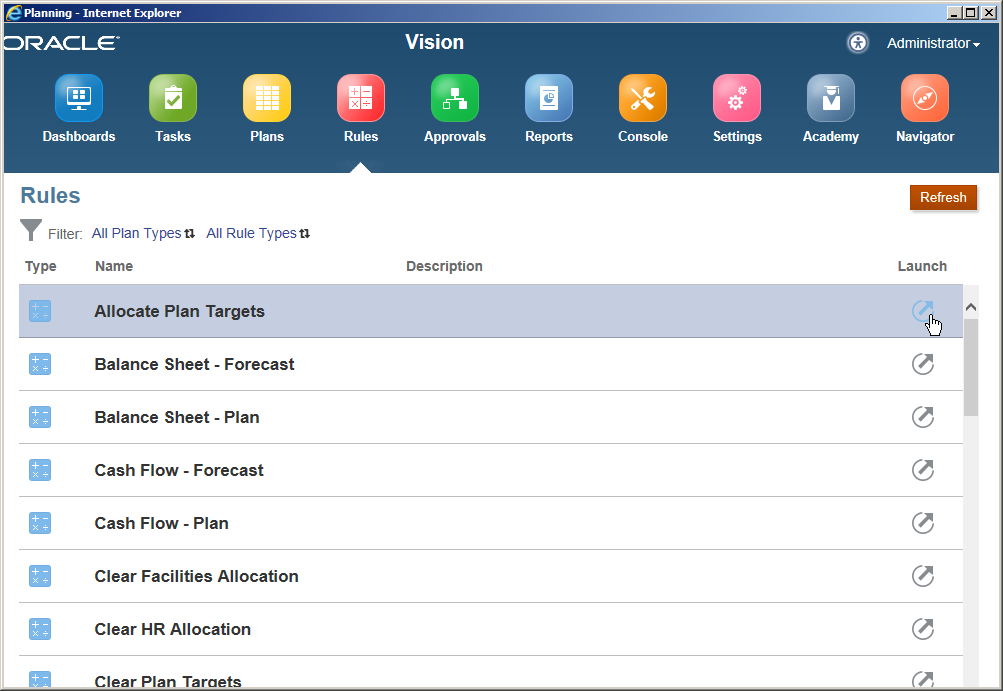
In the Approvals page, you can manage the approvals here.
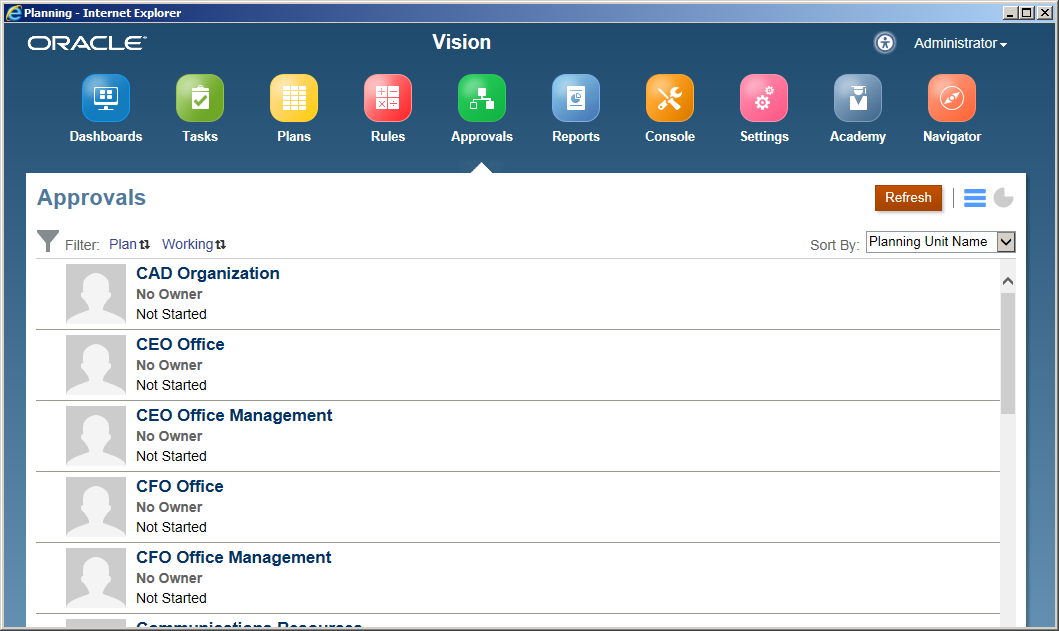
In the Reports page, you can find all the Financial Reports here. You can open them in HTML or PDF mode.
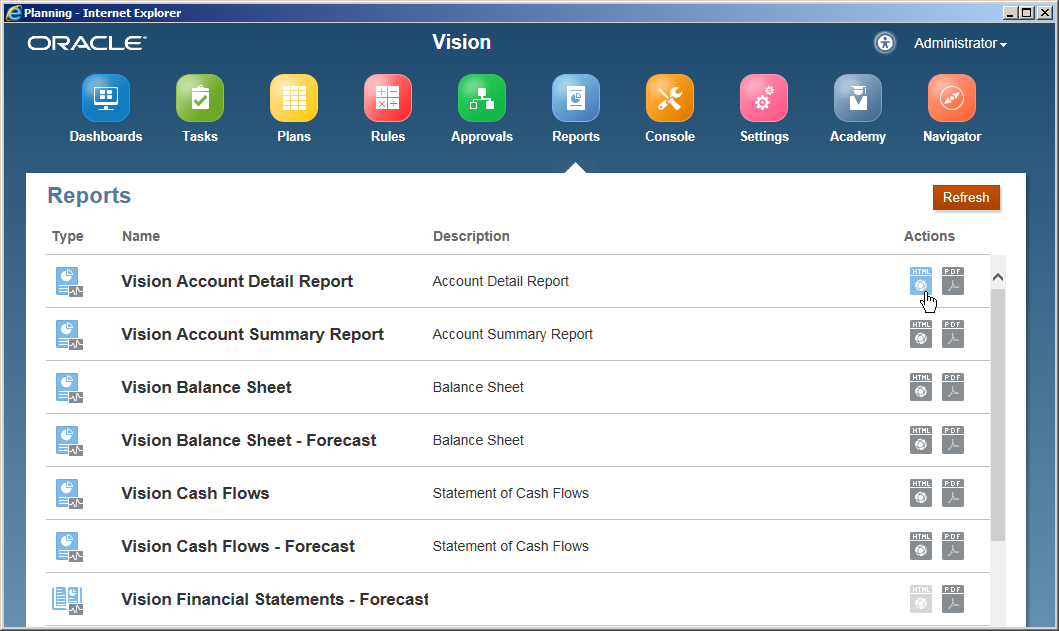
Select the POV and then continue.

The financial reports can be displayed as below.
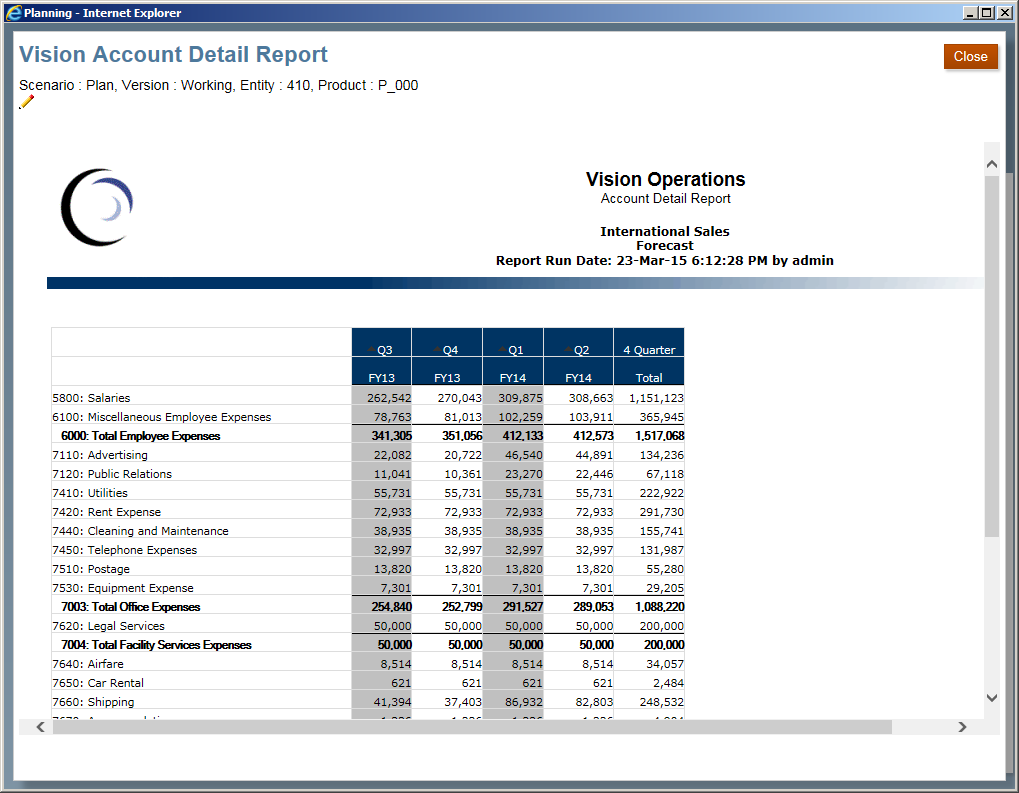
In the Console page, you can have an overview of the application. How many tasks, forms, rules and approval hierarchies are in the application.
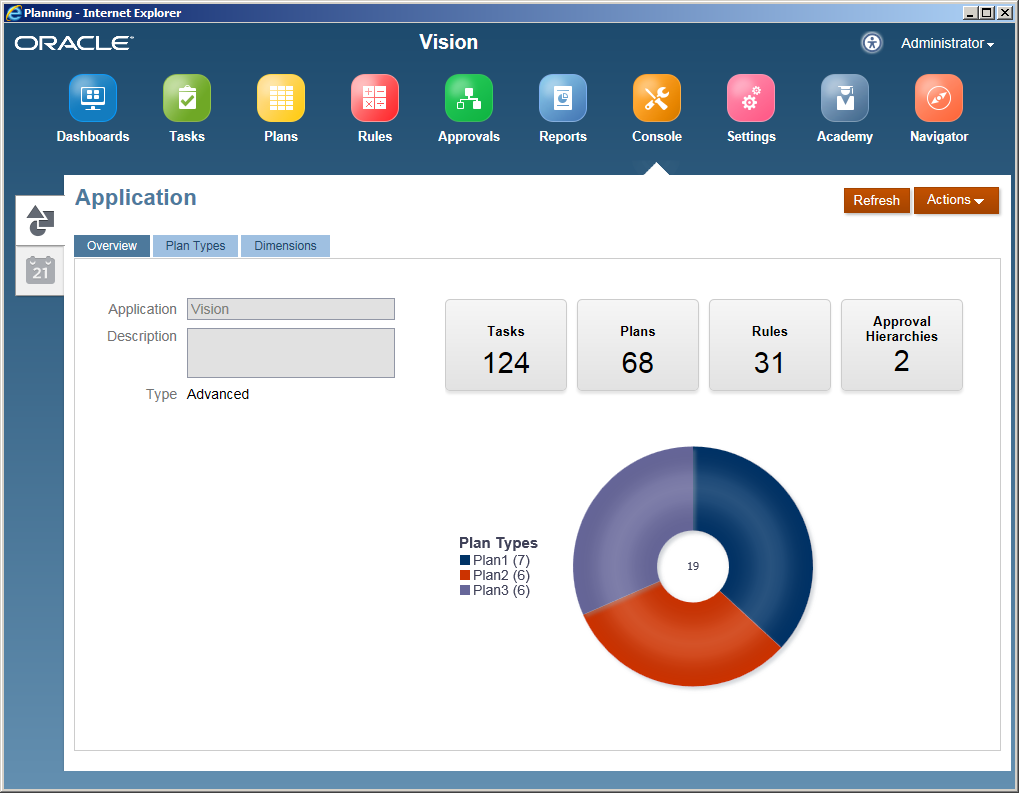
Switch to Plan Types tab, you can manage the plan types here.
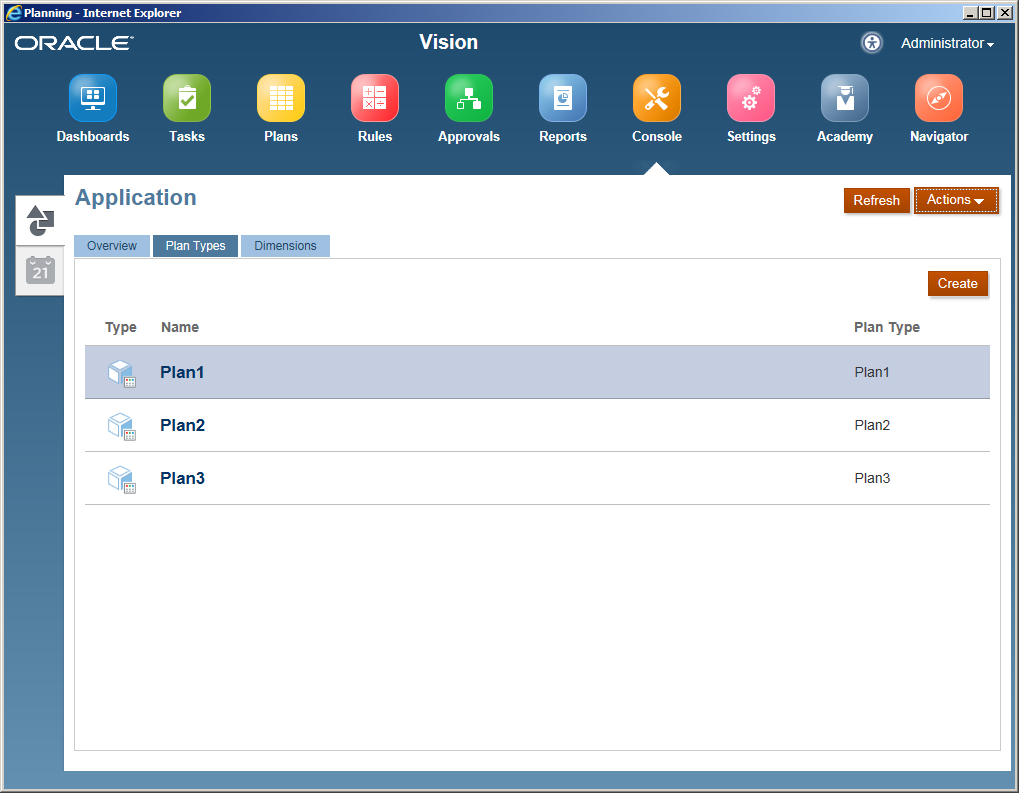
In the Dimensions tab, you can find the dimensions of each plan type, the order of them, the dense sparse setting, and also the evaluation order.
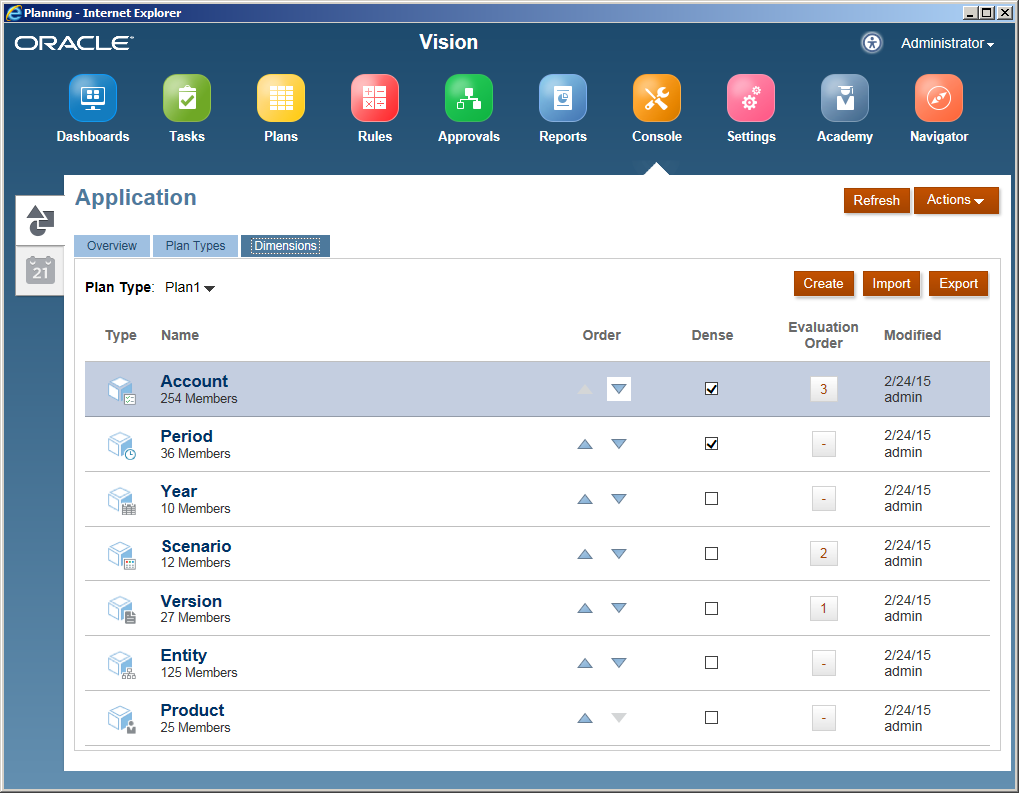
In the Settings page, you can change the applications settings here.
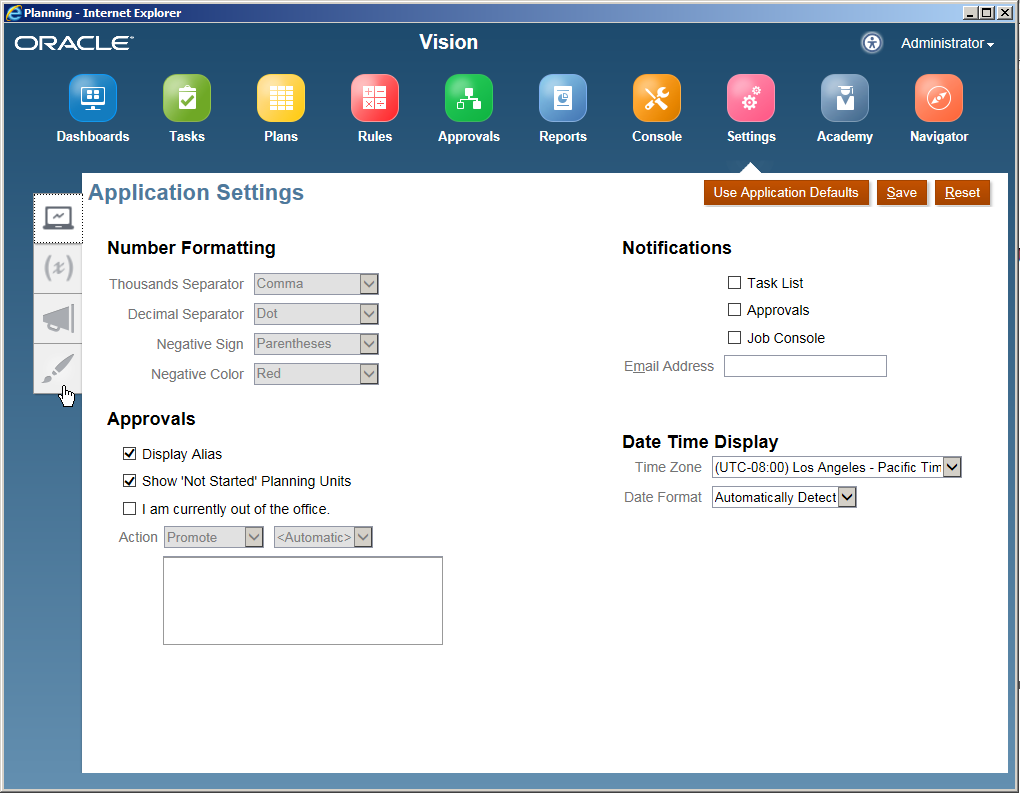
In the Appearance tab, you can change the Theme, Logo and the background display as below (Only apply to Simplified Interface). For example, I input the Logo URL and then click Save.
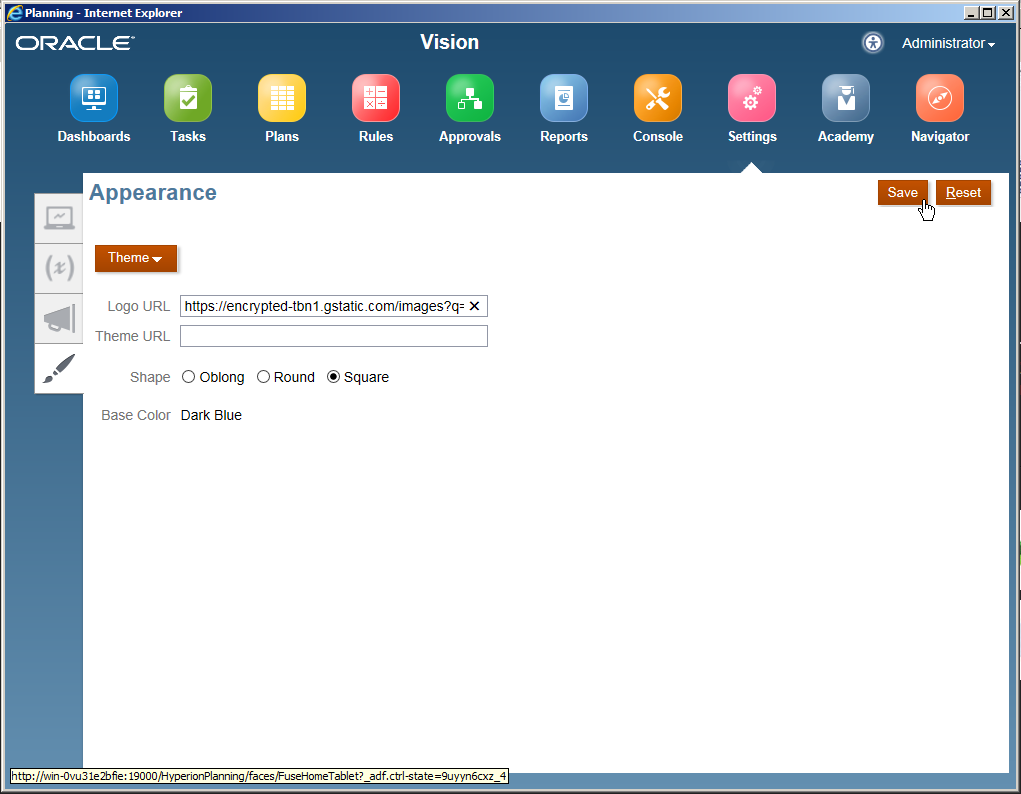
Then you can find the new added Logo appeared in the right hand side of the application name.
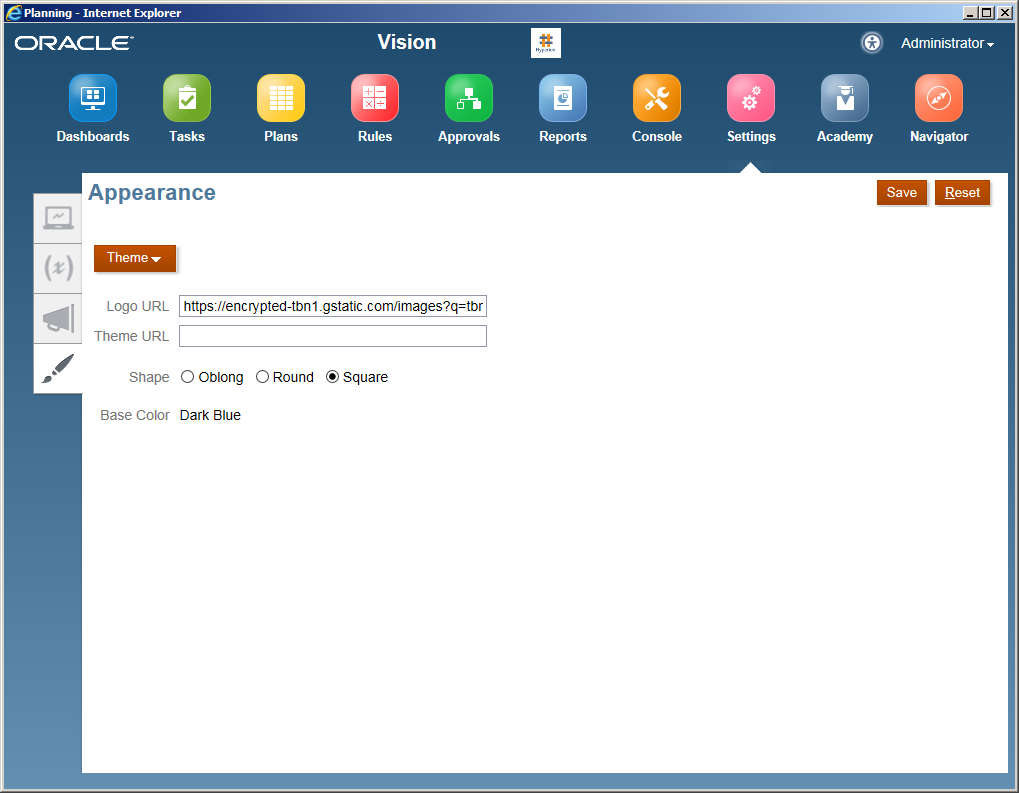
The Academy page is a general guideline for the current user, you can have a read if you are interested.
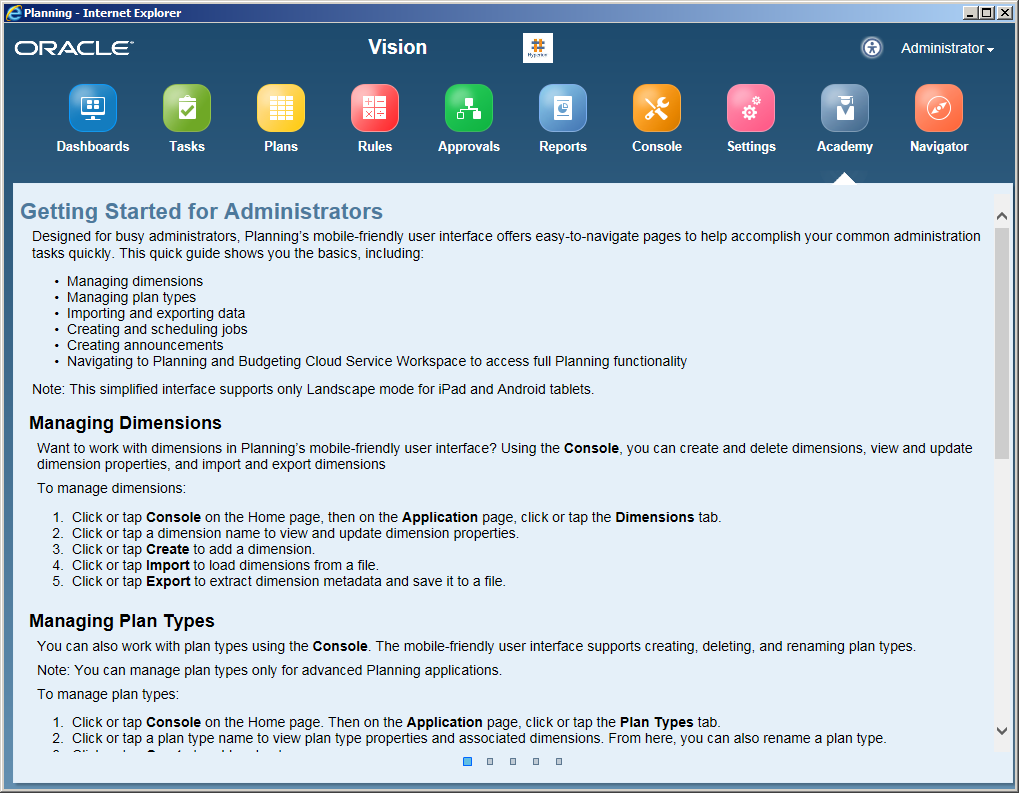
The Navigator page contains all the links of Planning functions, which will navigate you to the normal user interface web page.
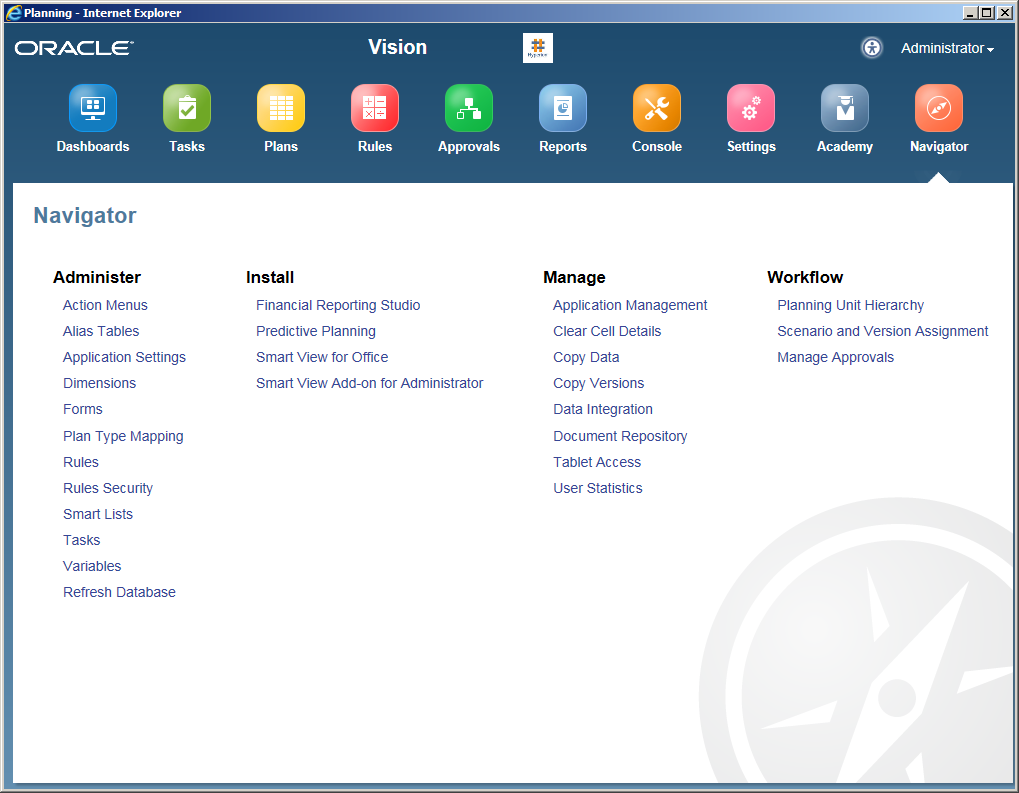
There is a direct enter link for the Simplified Interface, http://server:19000/HyperionPlanning, in this direct link you can select your favorite language and then login.
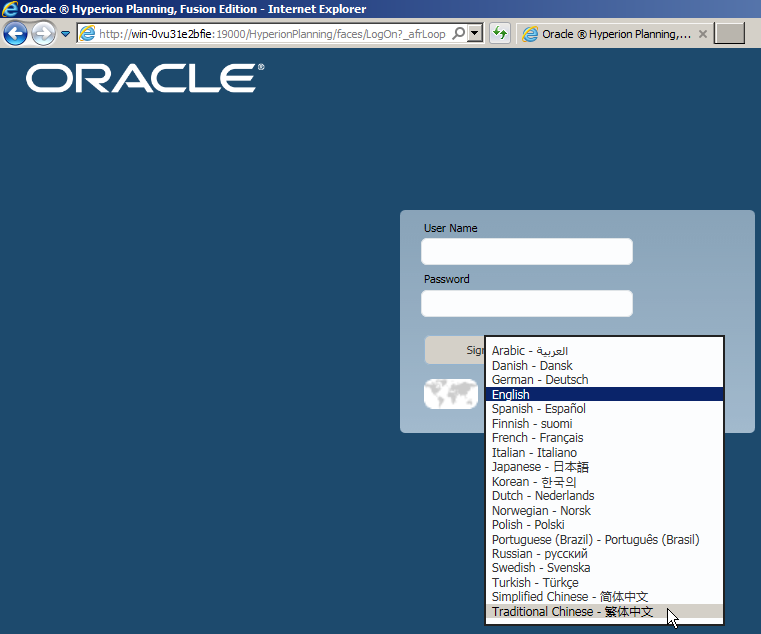
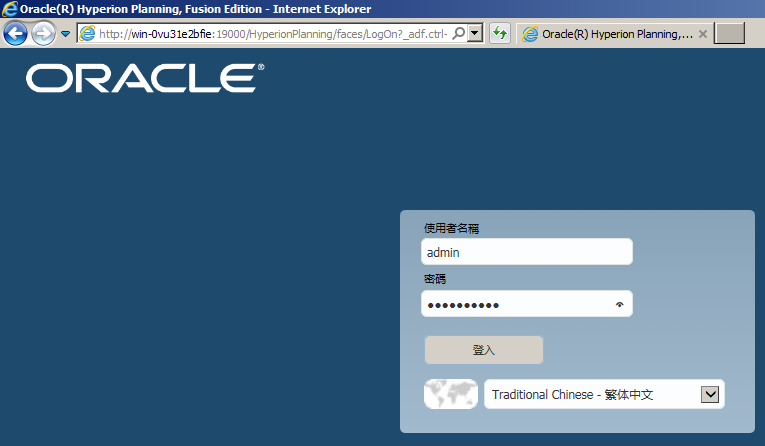
The language changes as below.

Very Informative...
ReplyDeleteVery well explained.. Good work
ReplyDeleteVery good info. thanks,
ReplyDeleteHello, when I install as a new installation and also configured Vision sample application, I am not able to get into the simplified interface via administration option. I am getting below error.
ReplyDeleteError 404--Not Found
From RFC 2068 Hypertext Transfer Protocol -- HTTP/1.1:
10.4.5 404 Not Found
The server has not found anything matching the Request-URI. No indication is given of whether the condition is temporary or permanent.
If the server does not wish to make this information available to the client, the status code 403 (Forbidden) can be used instead. The 410 (Gone) status code SHOULD be used if the server knows, through some internally configurable mechanism, that an old resource is permanently unavailable and has no forwarding address.
Have you encounter this error?
"Great blog created by you. I read your blog, its best and useful information. You have done a great work. Super blogging and keep it up.php jobs in hyderabad.
ReplyDelete"
ucuz takipçi
ReplyDeleteucuz takipçi
tiktok izlenme satın al
binance güvenilir mi
okex güvenilir mi
paribu güvenilir mi
bitexen güvenilir mi
coinbase güvenilir mi
yurtdışı kargo
ReplyDeleteözel ambulans
nft nasıl alınır
lisans satın al
minecraft premium
en son çıkan perde modelleri
en son çıkan perde modelleri
uc satın al