In the dimensions page of Planning application, select the member that you want to enable for dynamic children. Check the option "Enable for Dynamic Children" on, and input the Number of Possible Dynamic Children (By default is 10). Note that it is not the children number that limit to the parent but the limit number that can only add one time before refresh to Essbase. I will explain more detail later.
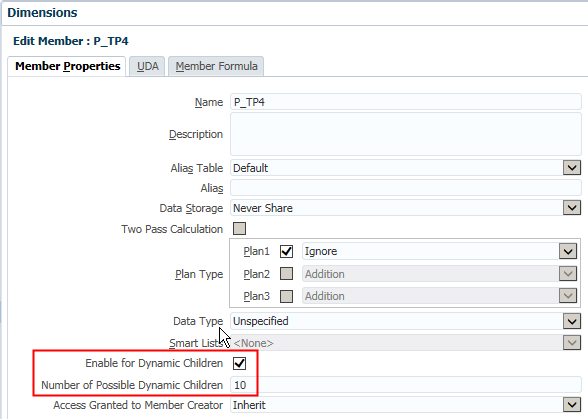
Here is the hierarchy that you can see in the Planning interface, no children are added at this moment.

After refresh the data to Essbase, open EAS and you can find 10 "placeholders" are added to the parent.

Hyperion Planning uses business rules to trigger the dynamic members management, add or delete members. So before you can use the dynamic dimension members feature you need to go to Calculation Manager to create a business rule.
We need a runtime prompt variable for entering new member name, click Variable button to open Variable Designer.

Find out the application and plan type that you want to add the variable then create a new one.
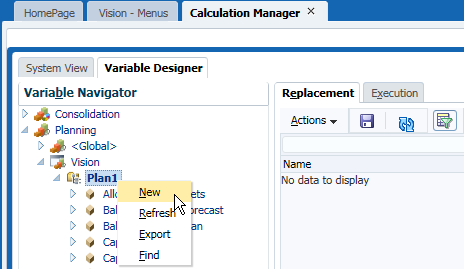
Input the variable name, select the Type as Member. Select the dimension for the member, check RTP on and input RTP Text. Then select the Member of Dynamic Member Parent.
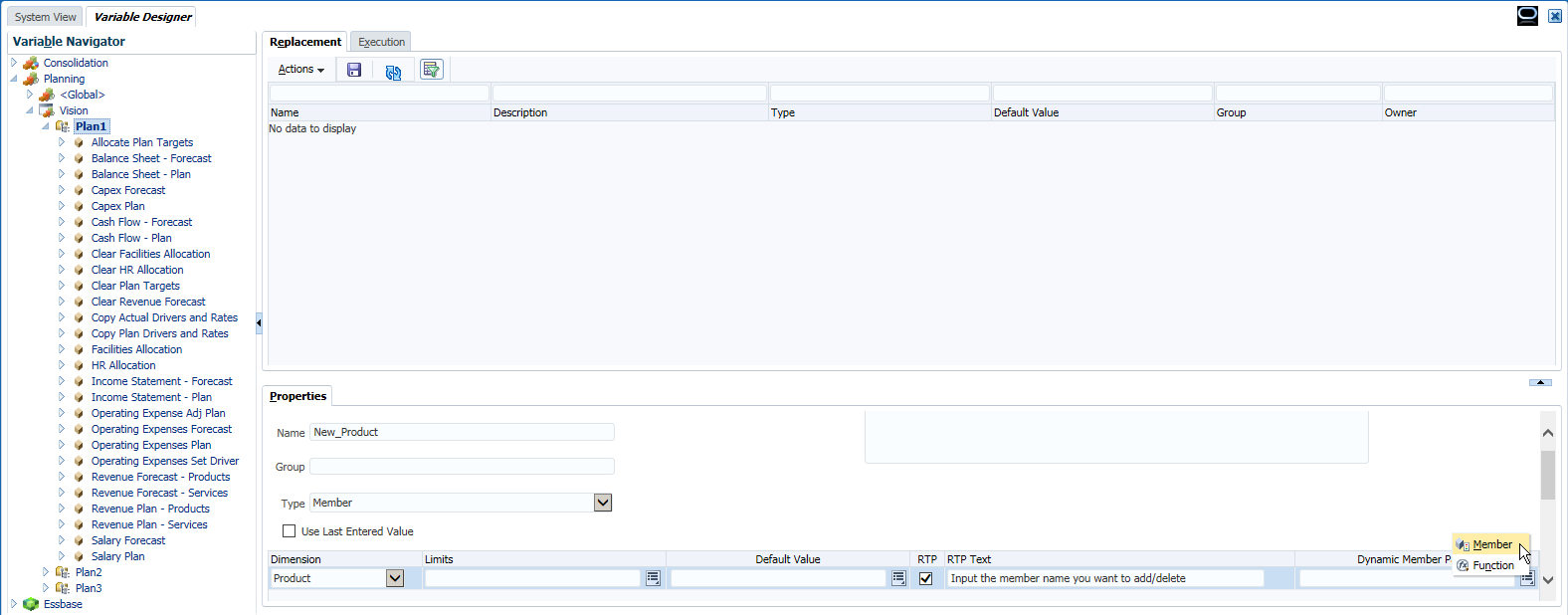
Select the Member for the Dynamic Member Parent and press OK.
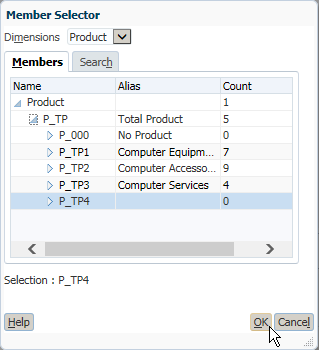
Save the variable and continue.
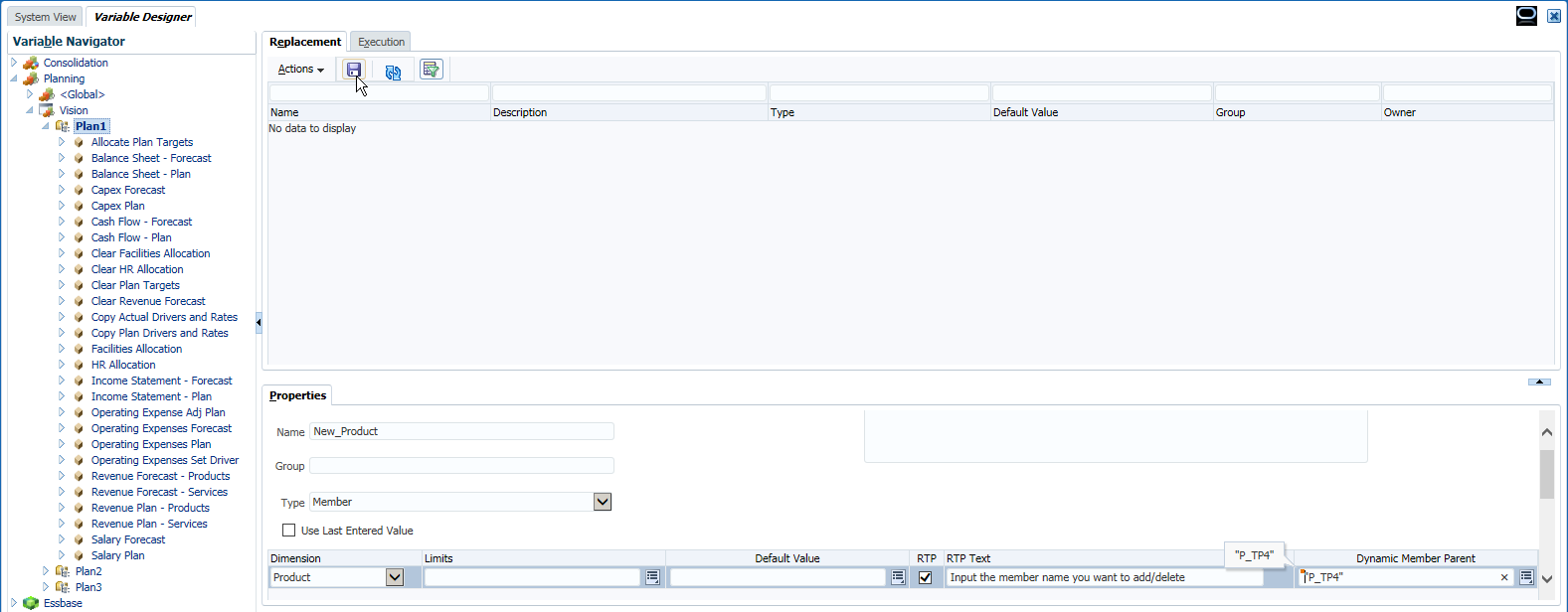
Then switch to the System View of Calculation Manager, create a new business rule.
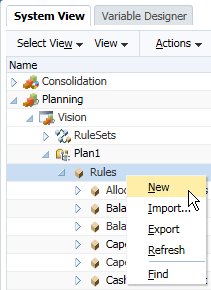
Input the business rule's name and press OK.
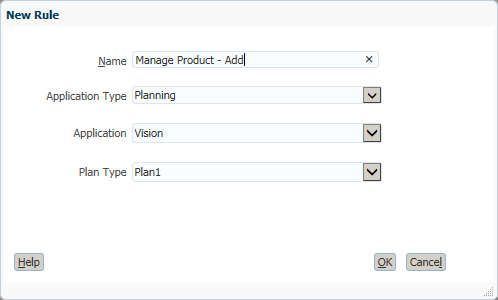
Check the box "Create dynamic members", and then select Variable for the dimension.
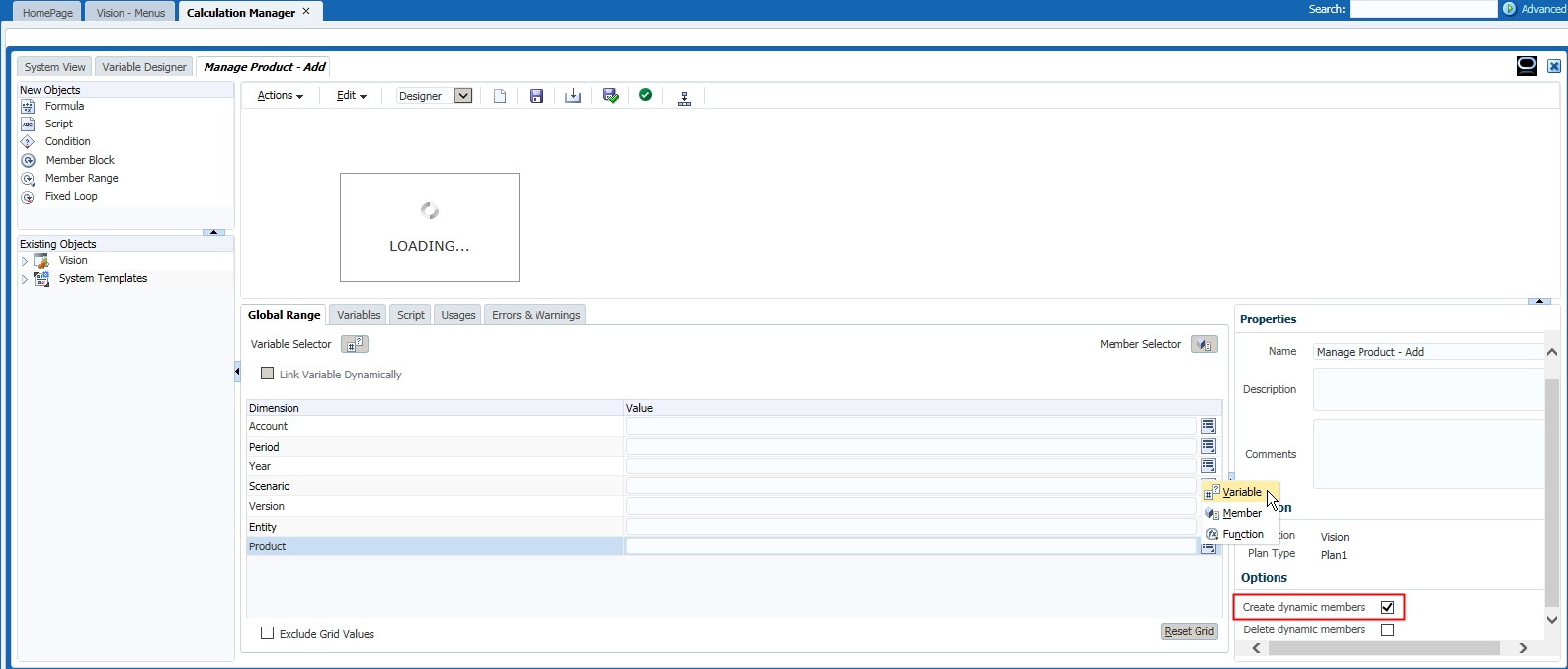
Select the new added variable and then press OK.
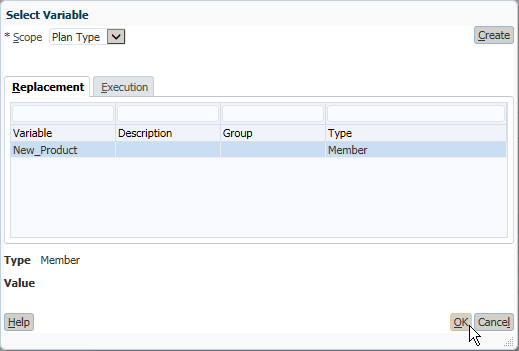
Save the business rule.
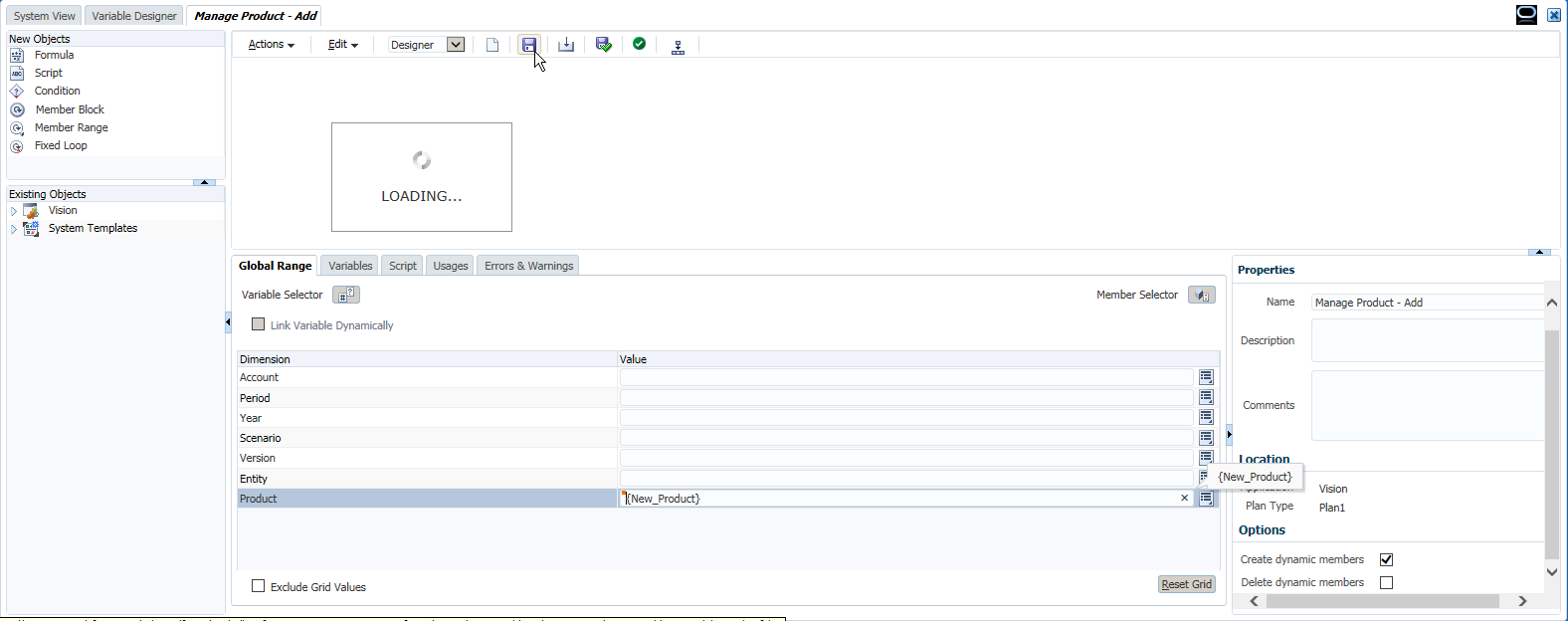
Create another business rule, repeat the steps as above but check "Delete dynamic members" this time.
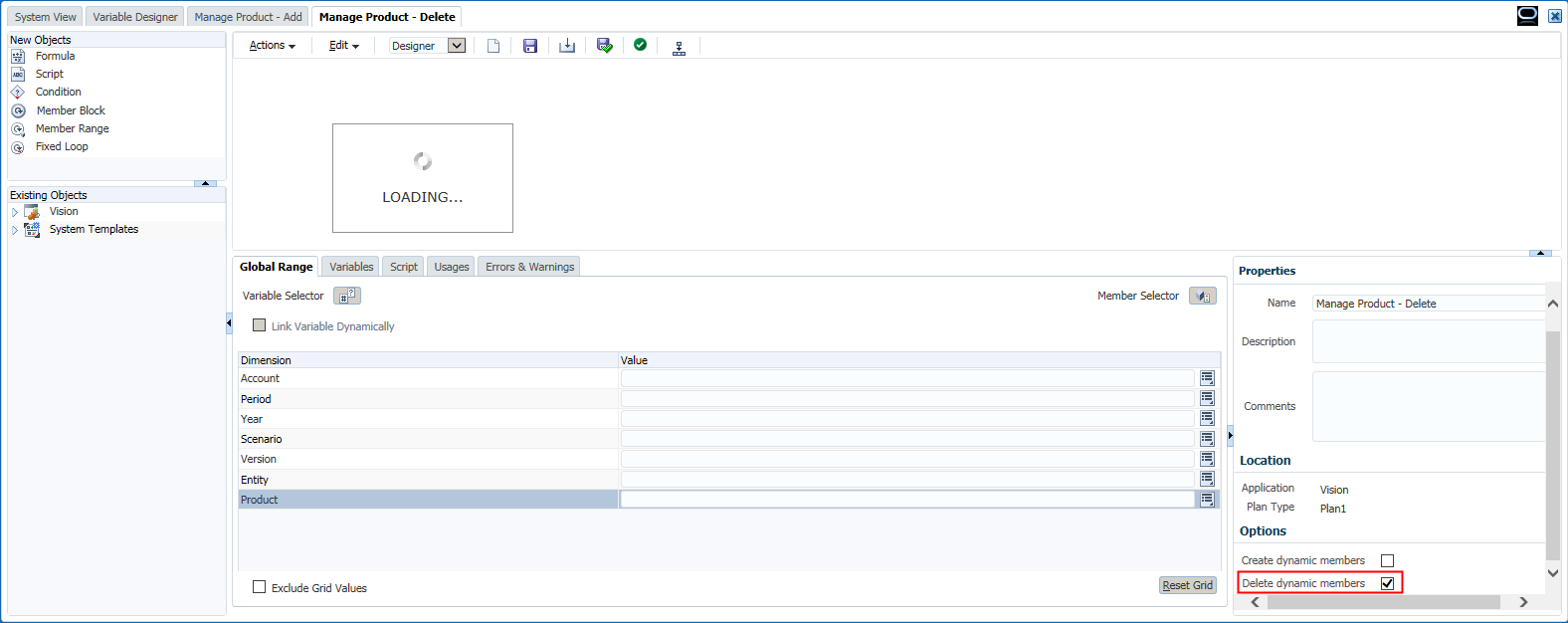
After these two business rules are saved, deploy them to Hyperion Planning.
Business rules are not very convenient to run directly in web forms, so we can create a menu to call them by right-click. Create the menu as below.
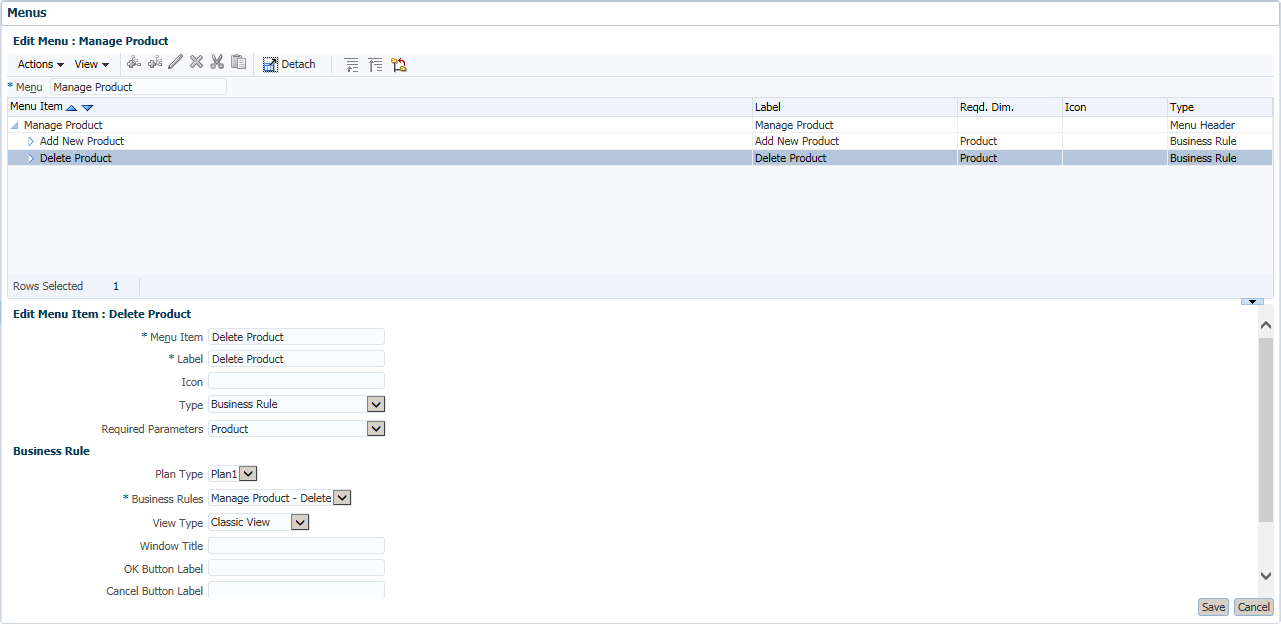
Then associate the menu to the demo form.
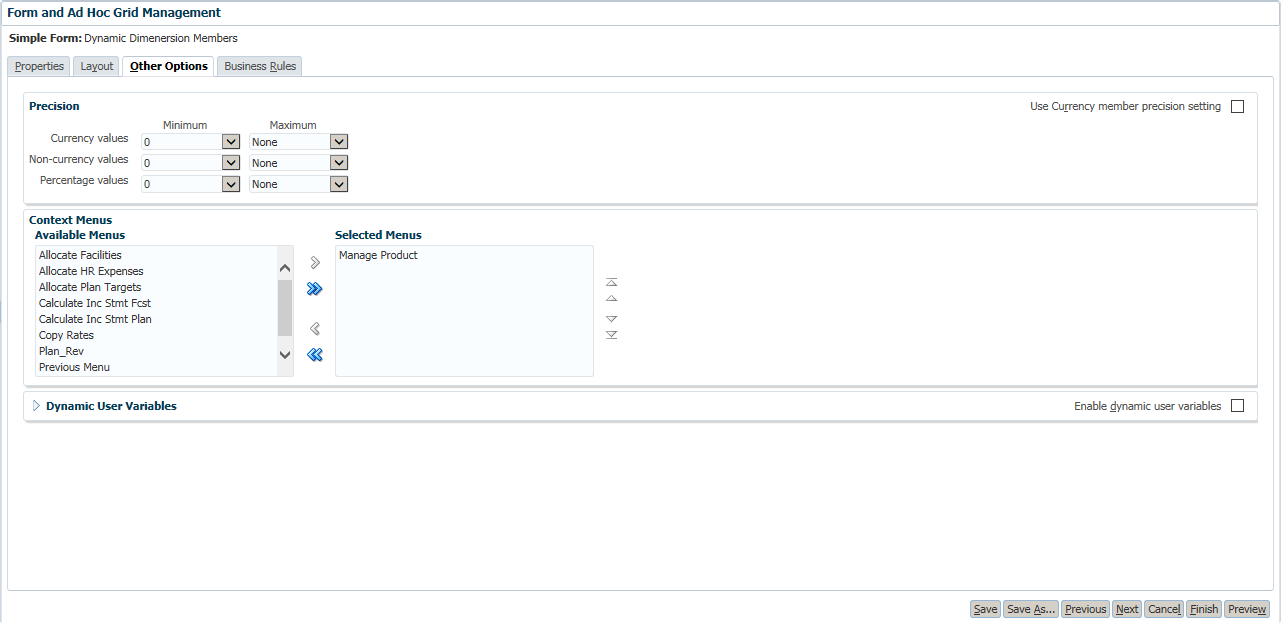
Now you can open the demo form and then right-click the product dimension member as below. Select Add New Product in the menu.
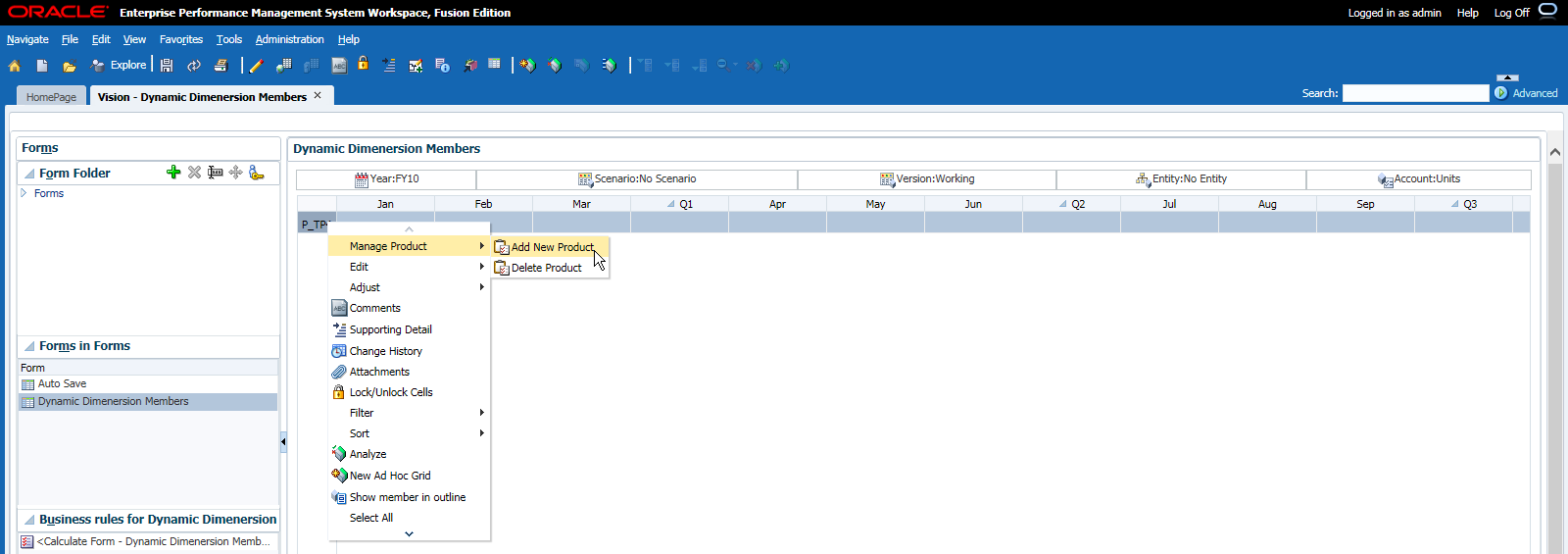
Input the name that you want to add, then press Launch.

Without refresh to Essbase, you can input data directly in the web form of the new added member.

Let's have a look what's happening in Essbase actually. Open Smart View and connect to Essbase directly, you can find the data is stored in the placeholder #1 this moment. You cannot find the shadow of the member just added before.
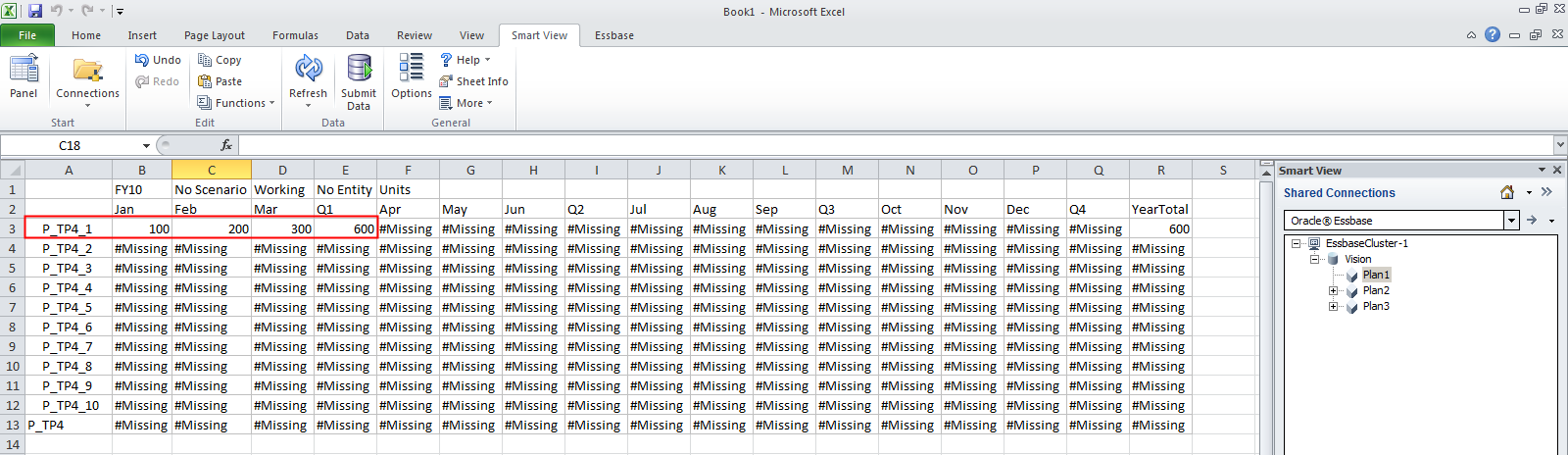
Then what will happen when I refresh to Essbase, you can find in EAS below.
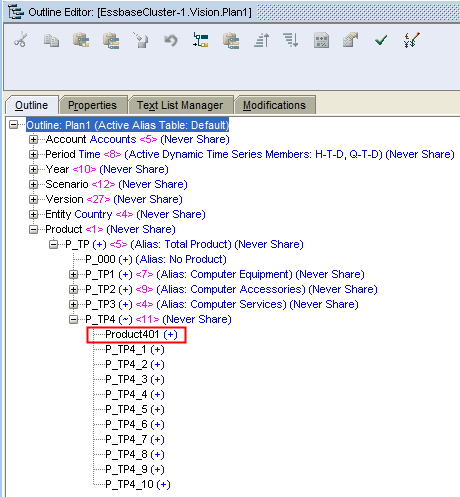
Now let's take a look at Smart View data in Essbase again. This time the data has been transferred to the new added member, and the placeholder #1 was reset to #Missing.
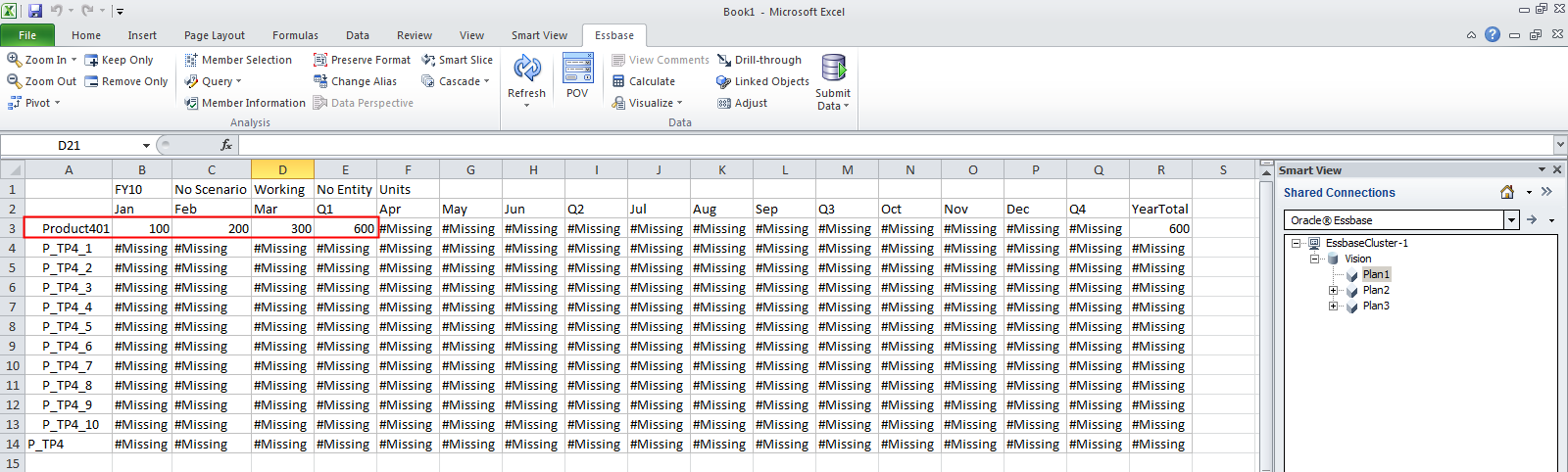
We can add at most 10 members (The number we set in the dimension member property page) in one time before refreshing to Essbase. If we continue to add more the following error message will come out because we have only 10 placeholders in the back-end Essbase. But we can continue to add more after we refresh to Essbase because the placeholders are released.
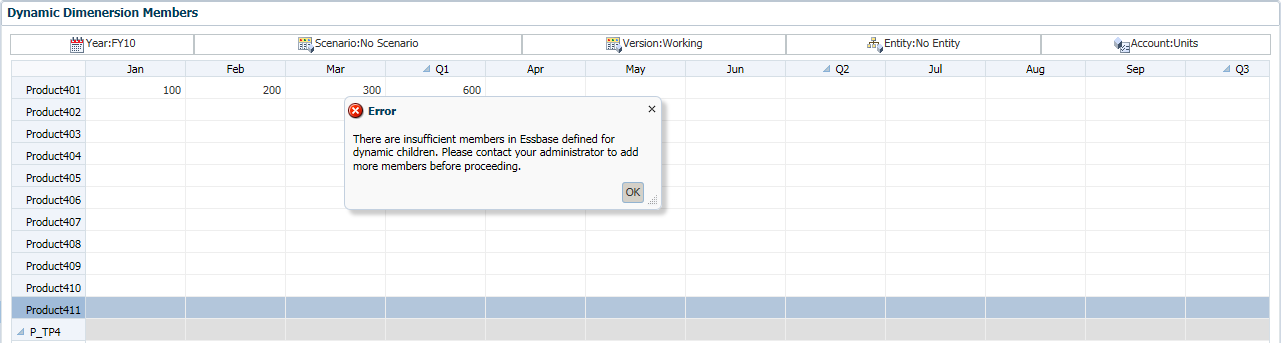
If you want to delete the new added members, highlight the member that you want to delete, select Delete Product in the right-click menu.
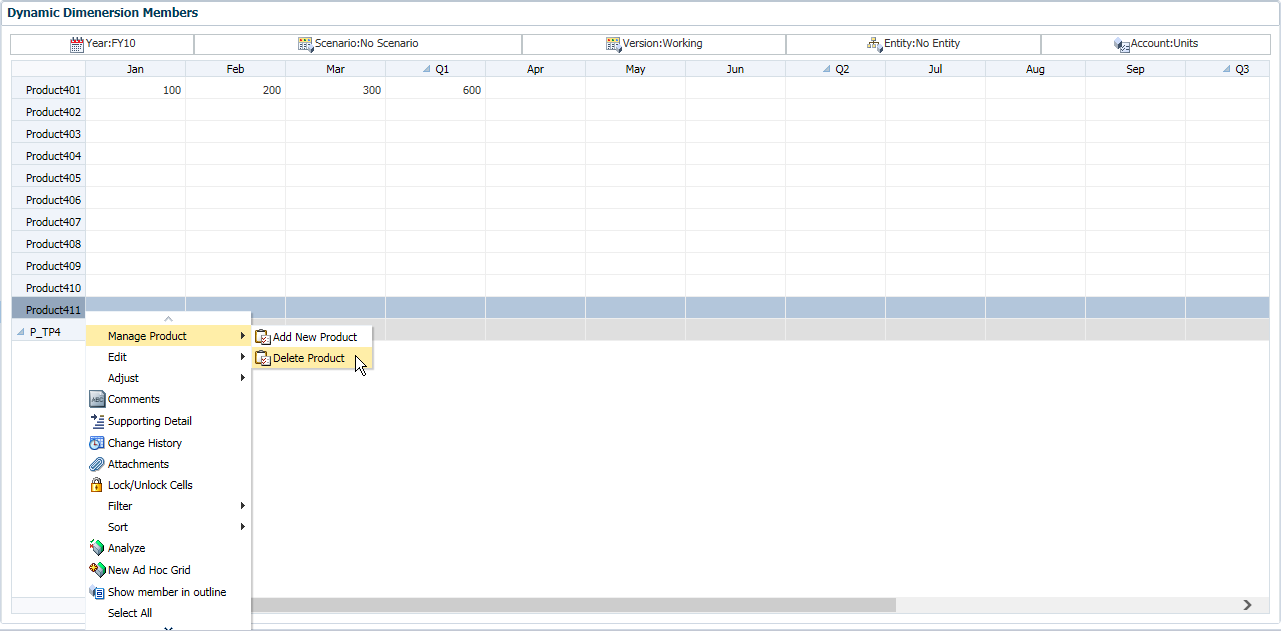
Press Launch to delete it.
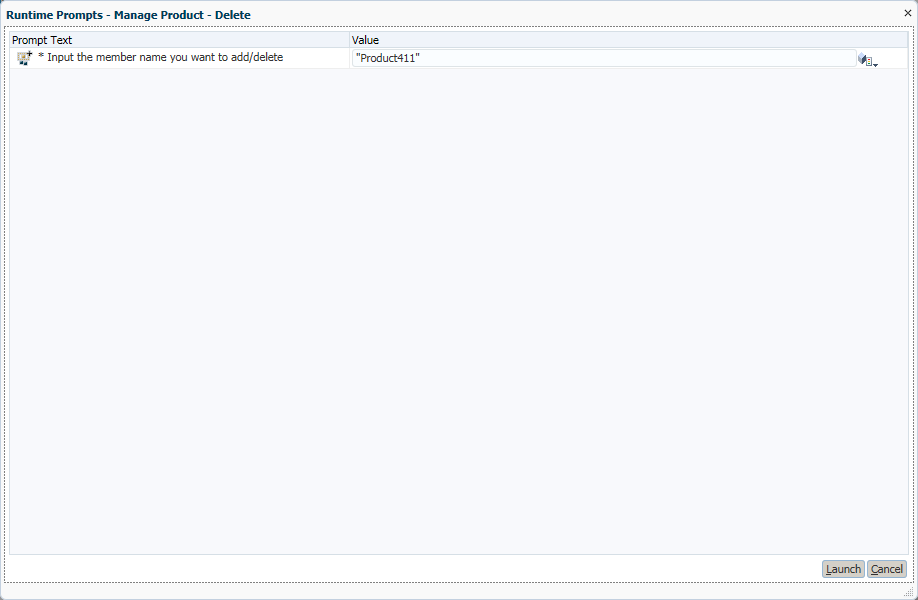
Now you can find the member is deleted as below.
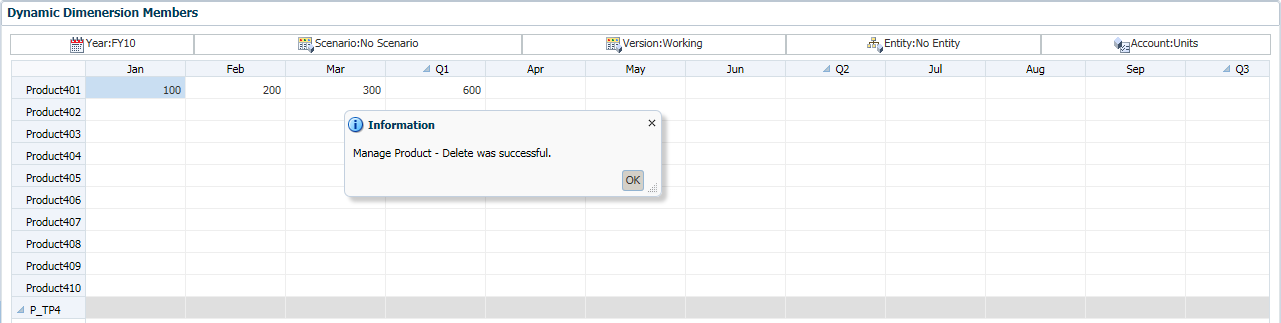
That's the layout in the Planning interface. The members are dynamically added by the business rules, which means the basic planners can add members on the fly now.
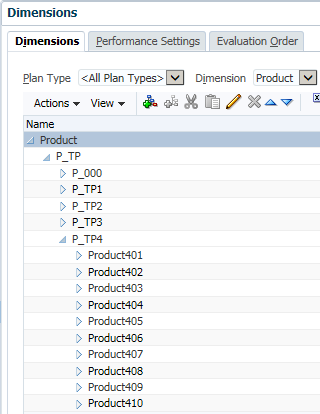
Hi, I have a question. This feature is available only for classic planning apps or for EPMA planning apps as well?
ReplyDeleteThough I didn't try that in EPMA, I think this feature should be applied to both Classic Planning and EPMA.
ReplyDeleteOk. Actually I couldn't find the option in EPMA dimension library.
DeleteThanks for the reply..!!
Thank you for the excellent step by step explanation. It is well done, very clear (easy to understand) and greatly appreciated. The only question I have is, can you add an alias at the same time you are creating the member ID.
ReplyDeleteAman, just create a separate variable that is limited against against each parent. so in your variable designer, specify the "limits" according to the Parent you want to create against.
ReplyDeleteHi,
ReplyDeleteI have a parent Total Project (dynamic child enabled)
Using business rule and menu, I added Project1
How can I add sub-project of project1 dynamically
In other words how can one create dynamic child of a member that was recently dynamically created
- Total Projects (Parent Member. Dynamic child enabled)
- - Project1 (dynamically created child)
- - - Sub Project (dynamic child of Project1)
In my RTP section, Its Saying that the account member donot exist,May I know Why It is Happening
ReplyDeleteCan you define an Alias for the dynamic members?
ReplyDeletesame question as Westwoo1308 and others: Can you define an Alias for the dynamic members? It is a problem if the form is set to use Alias. RTP variable is MemberName. The new member added is a blank.
ReplyDelete