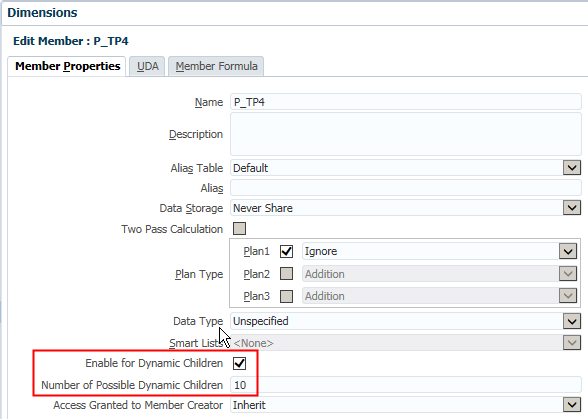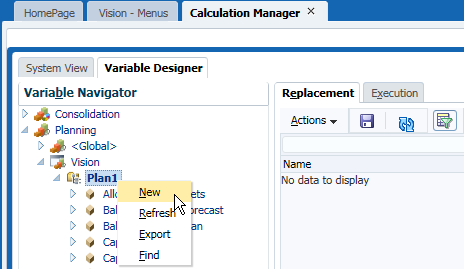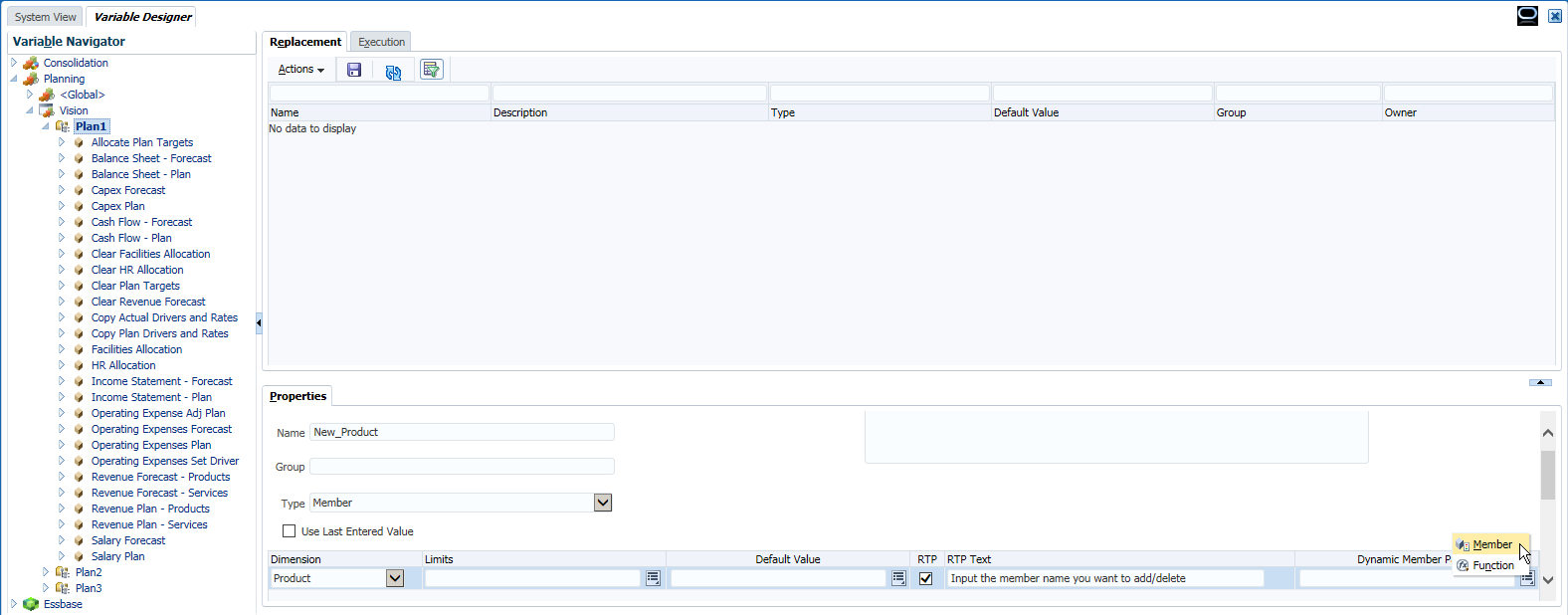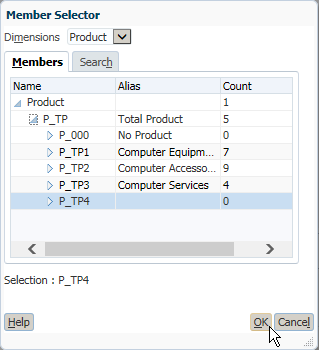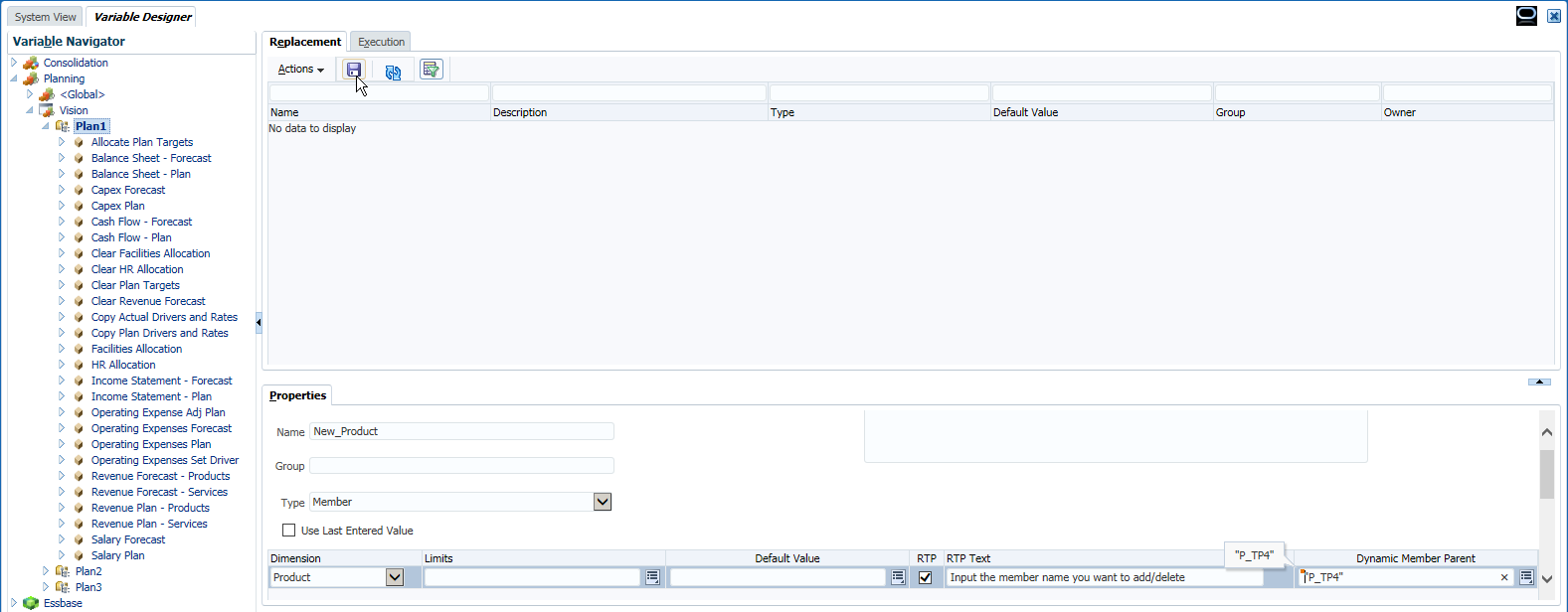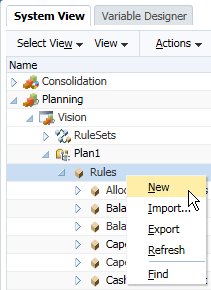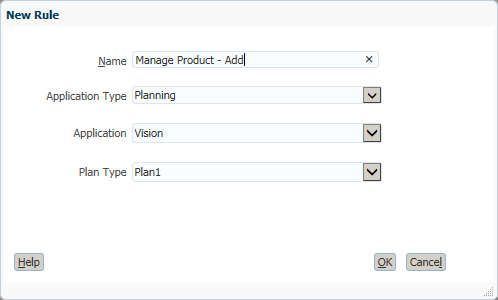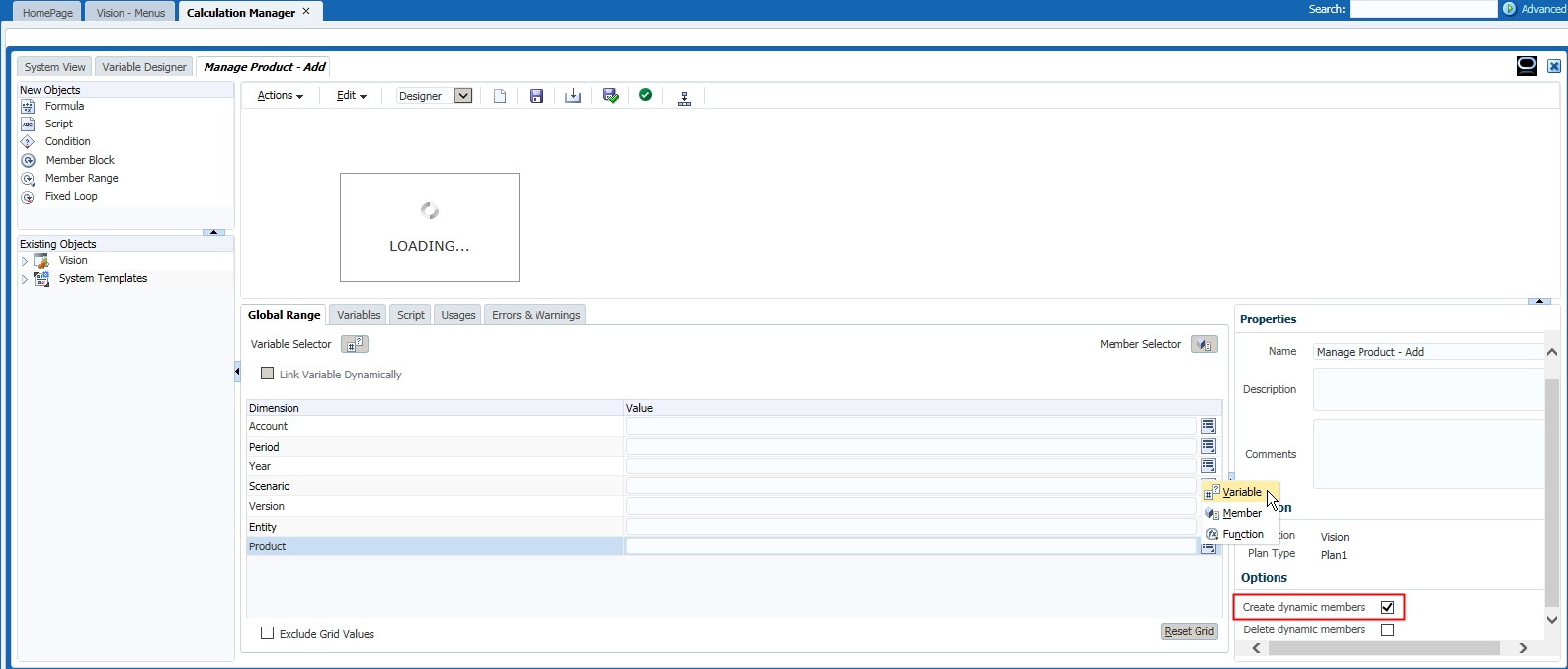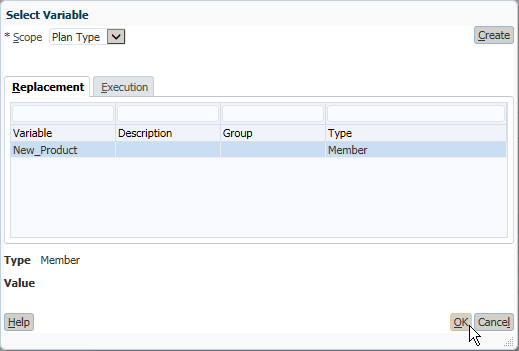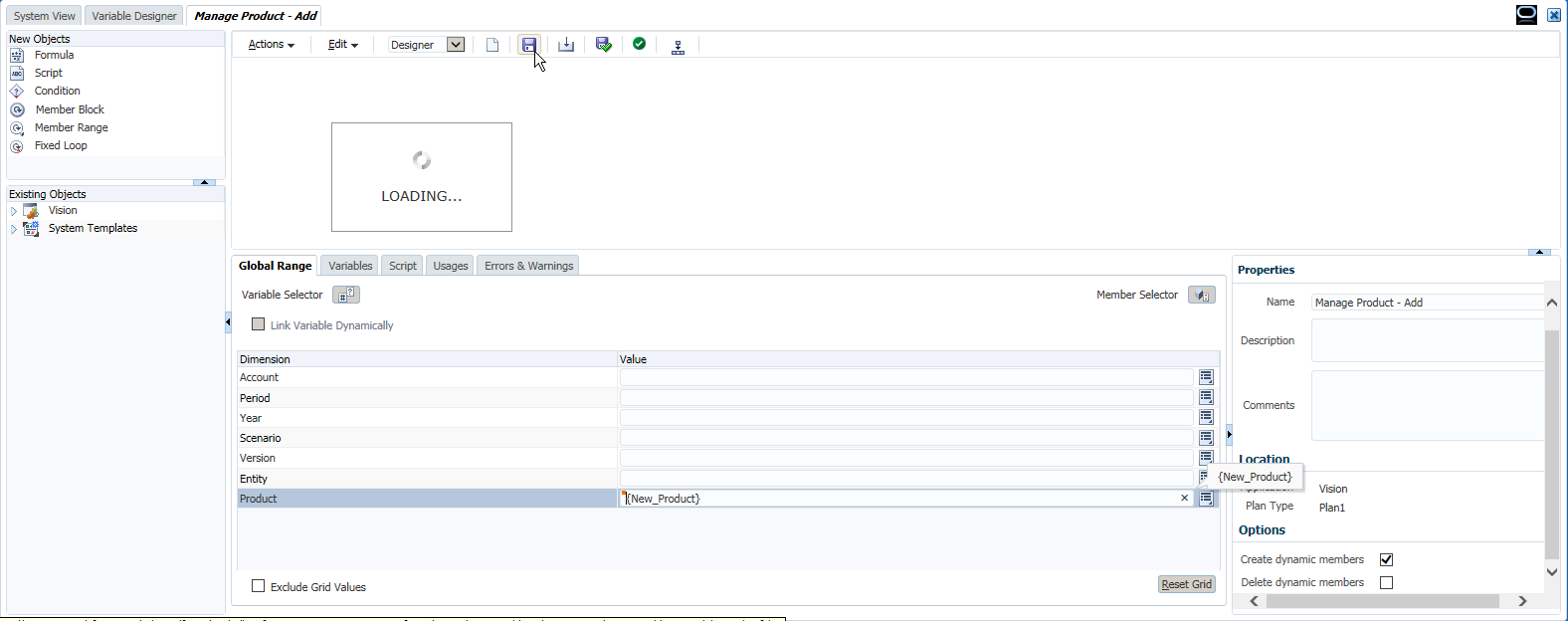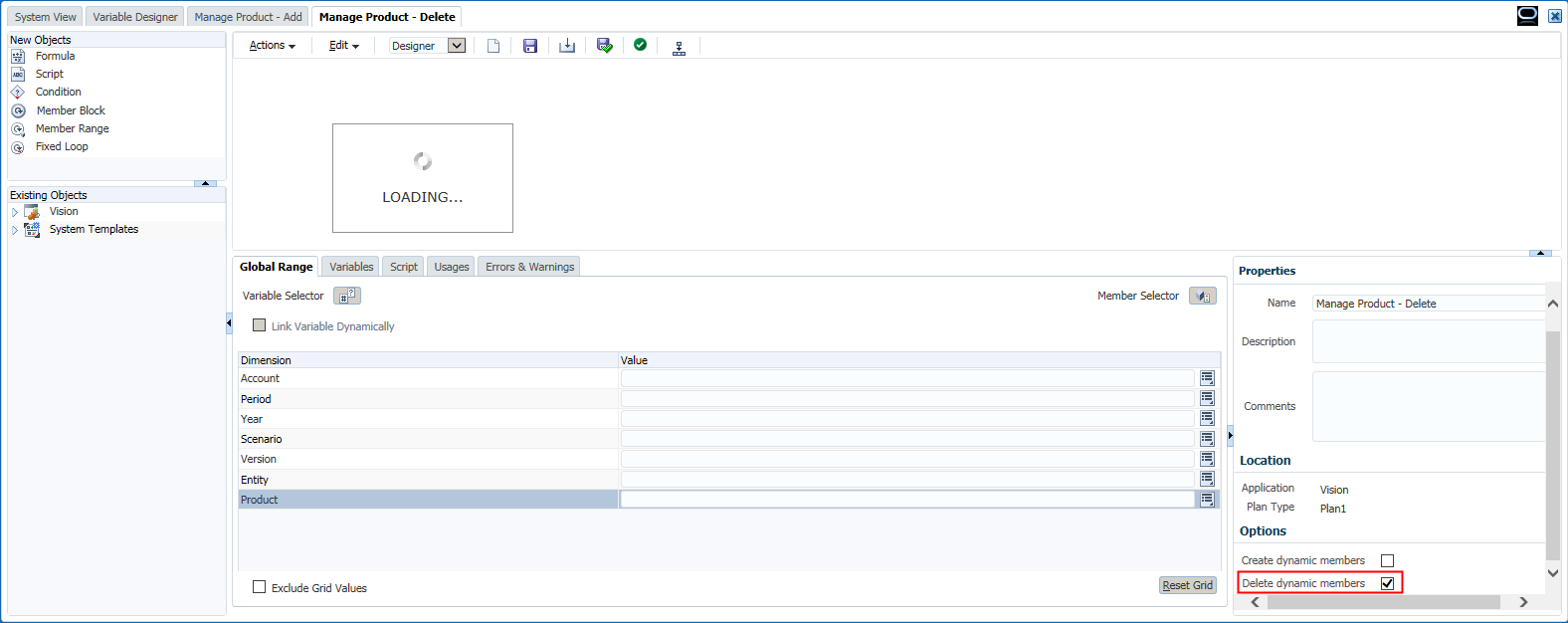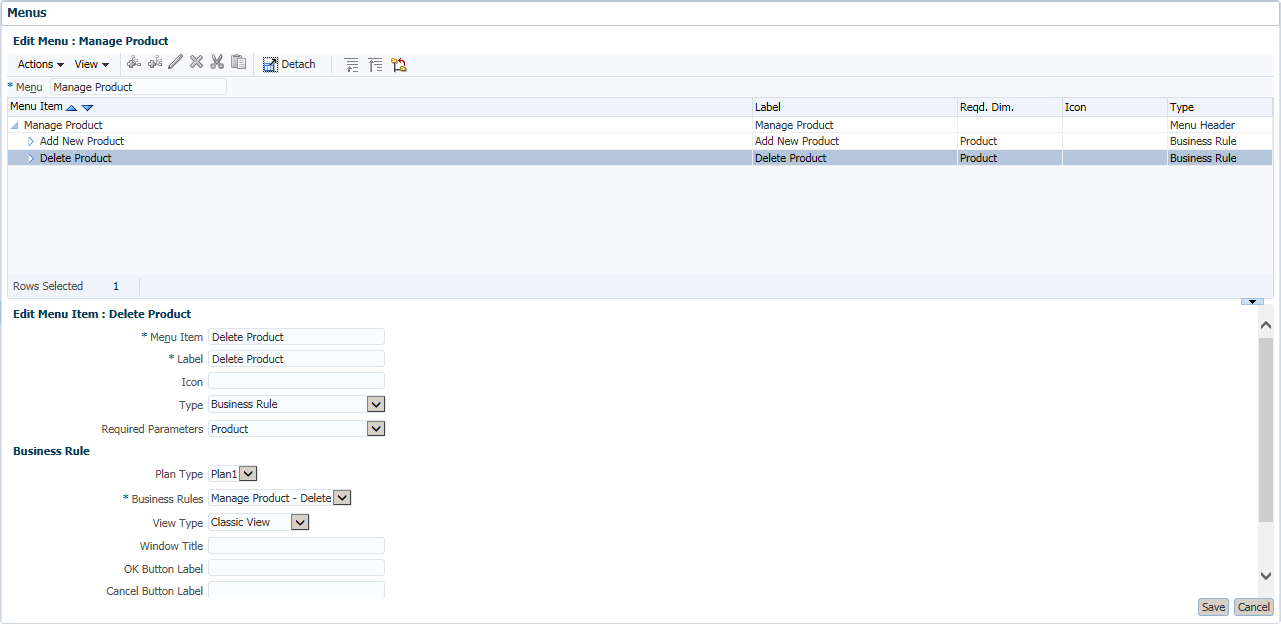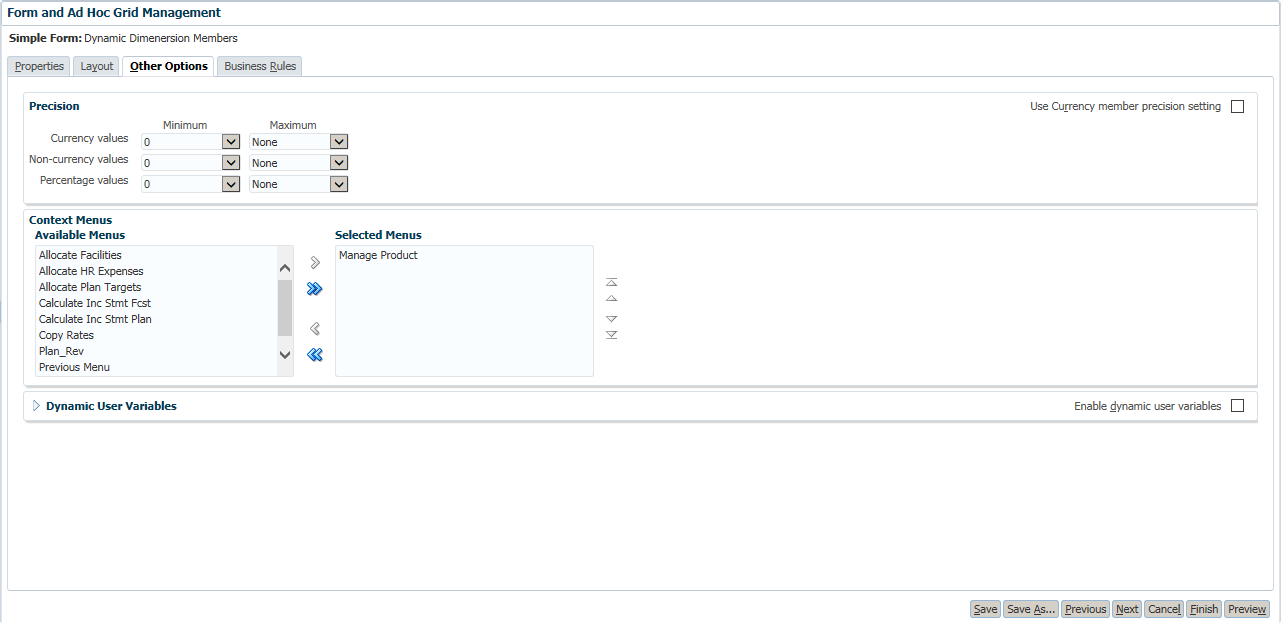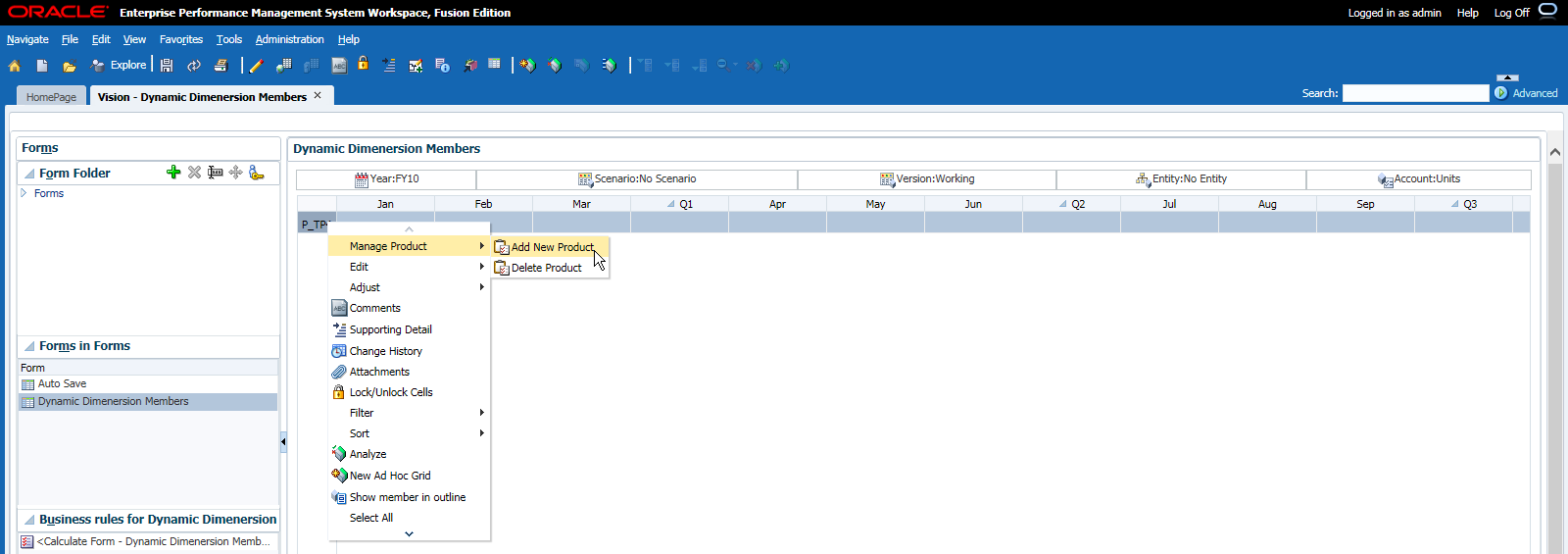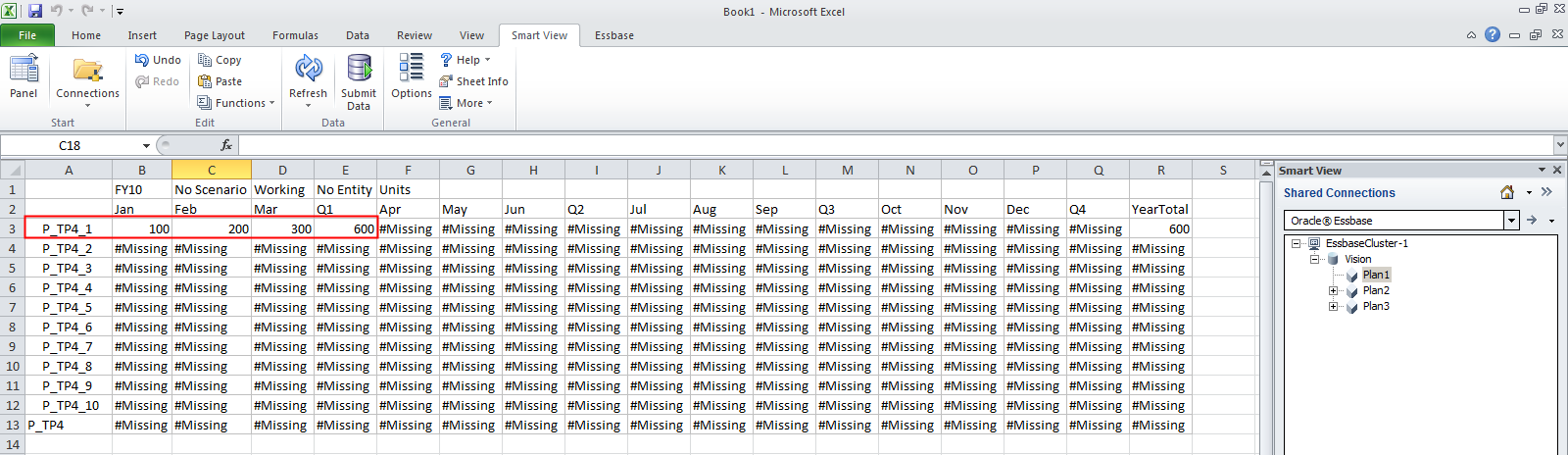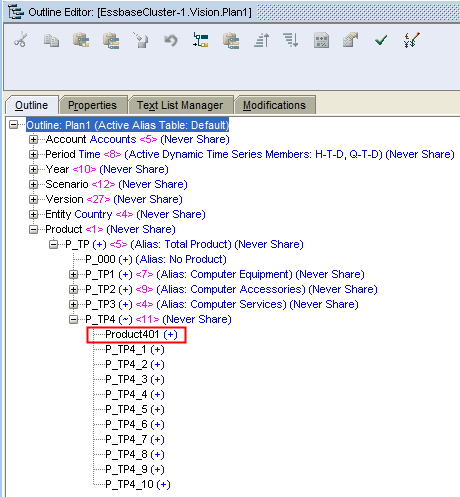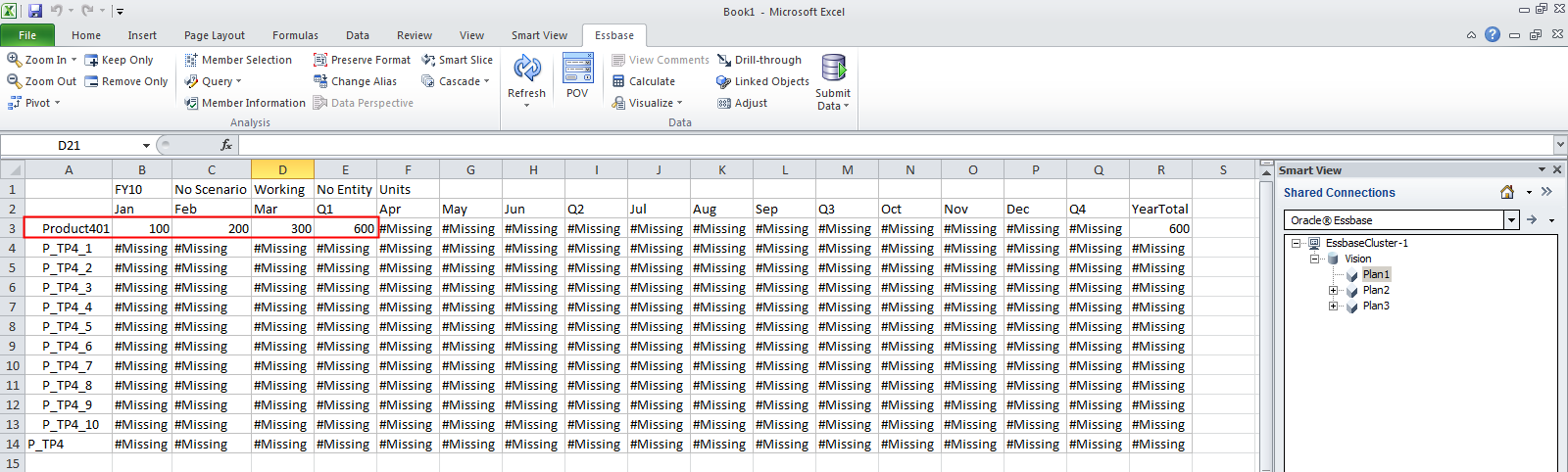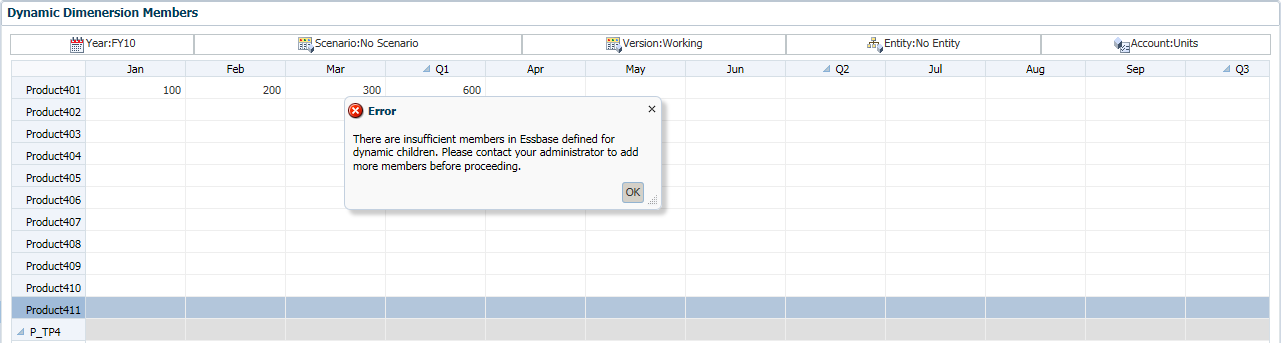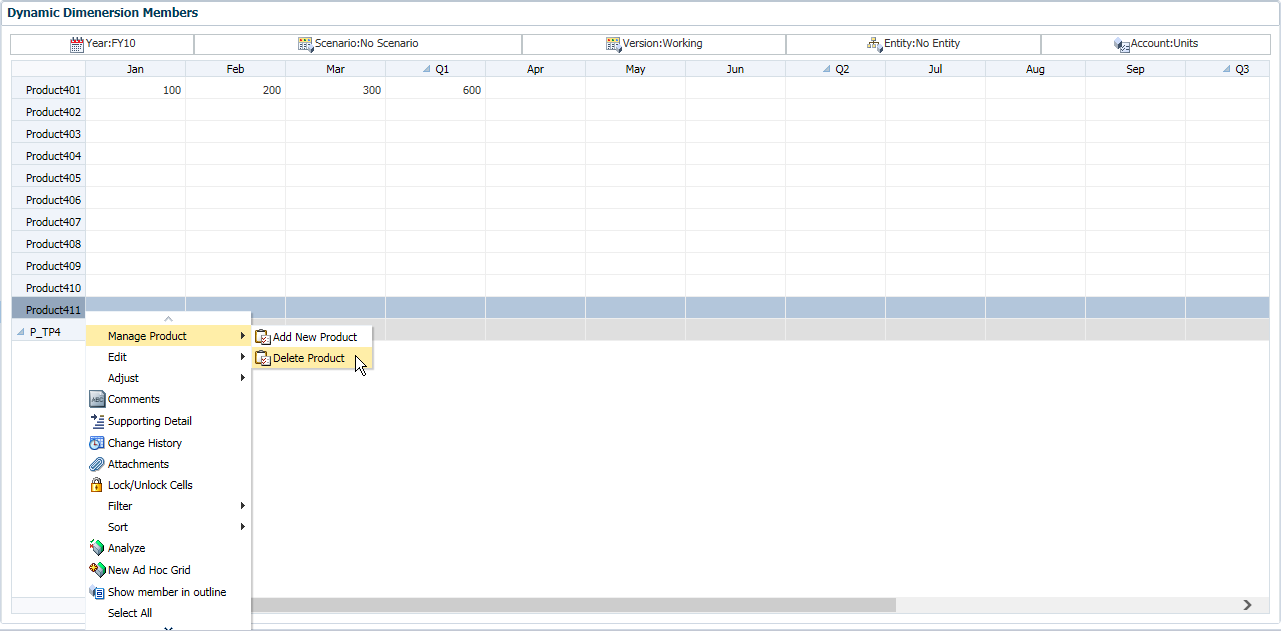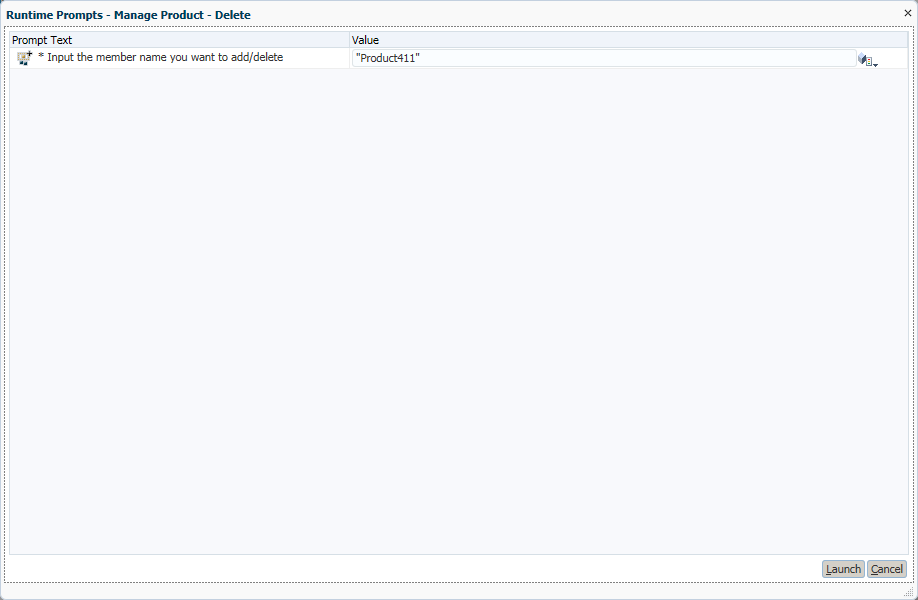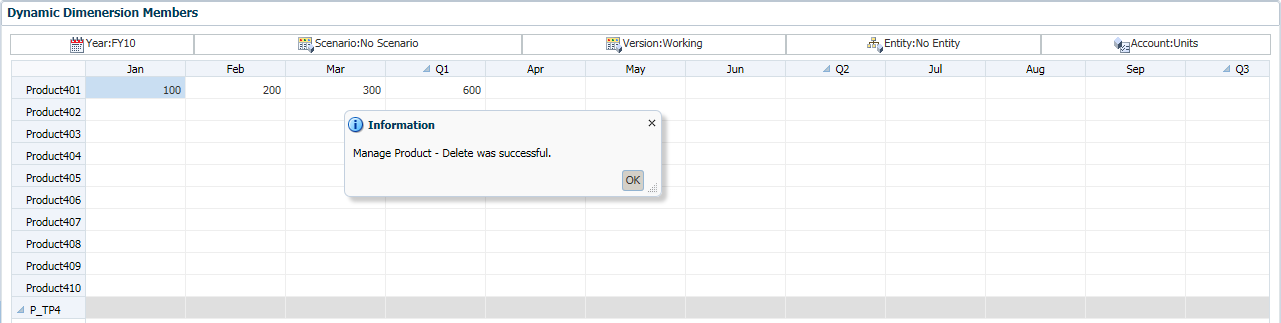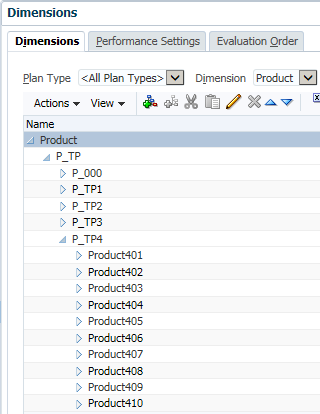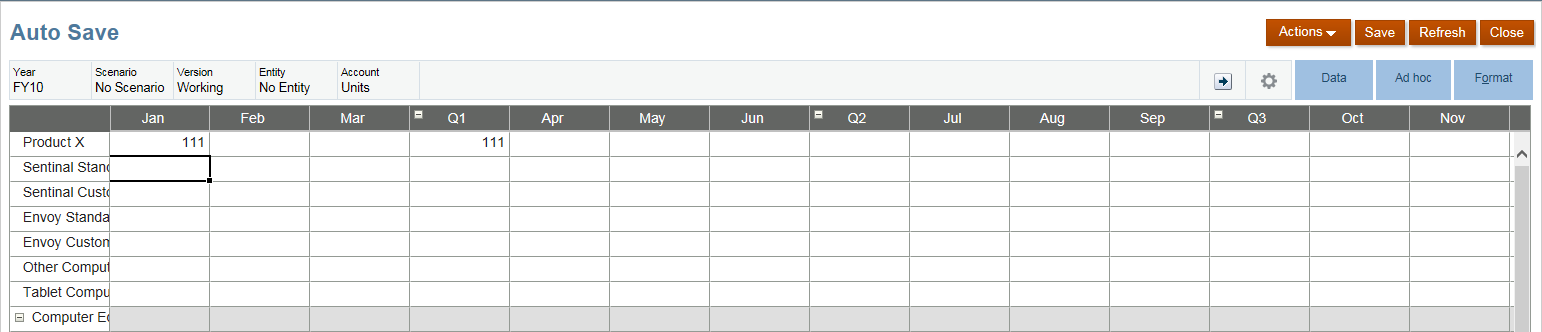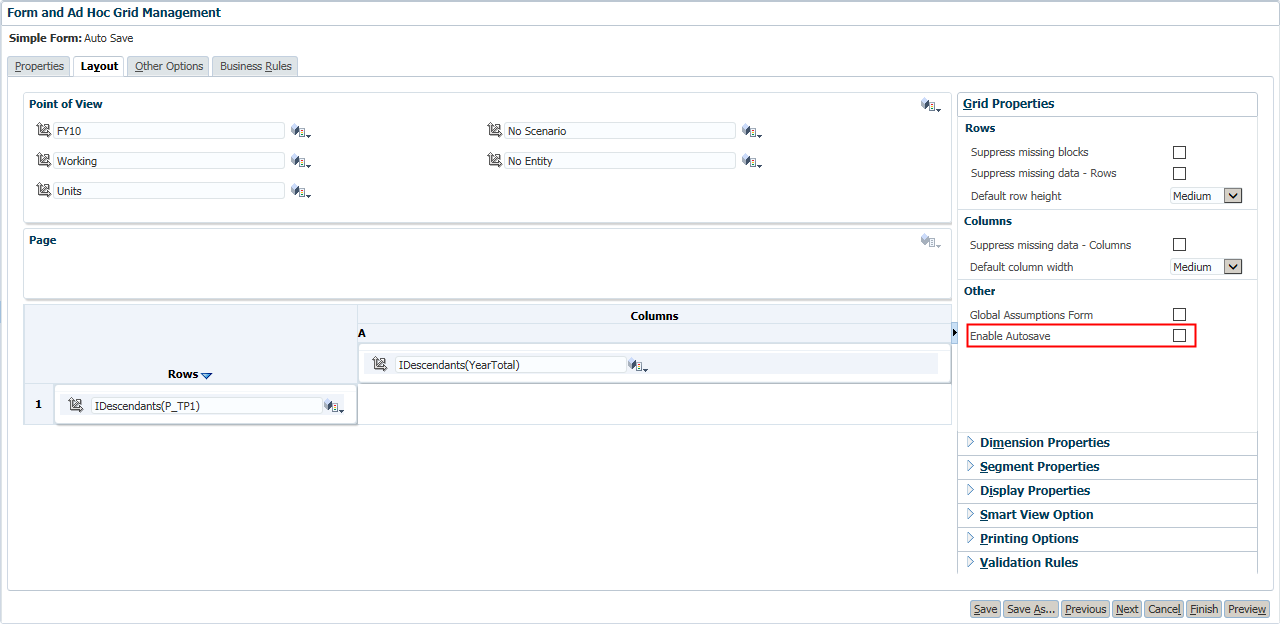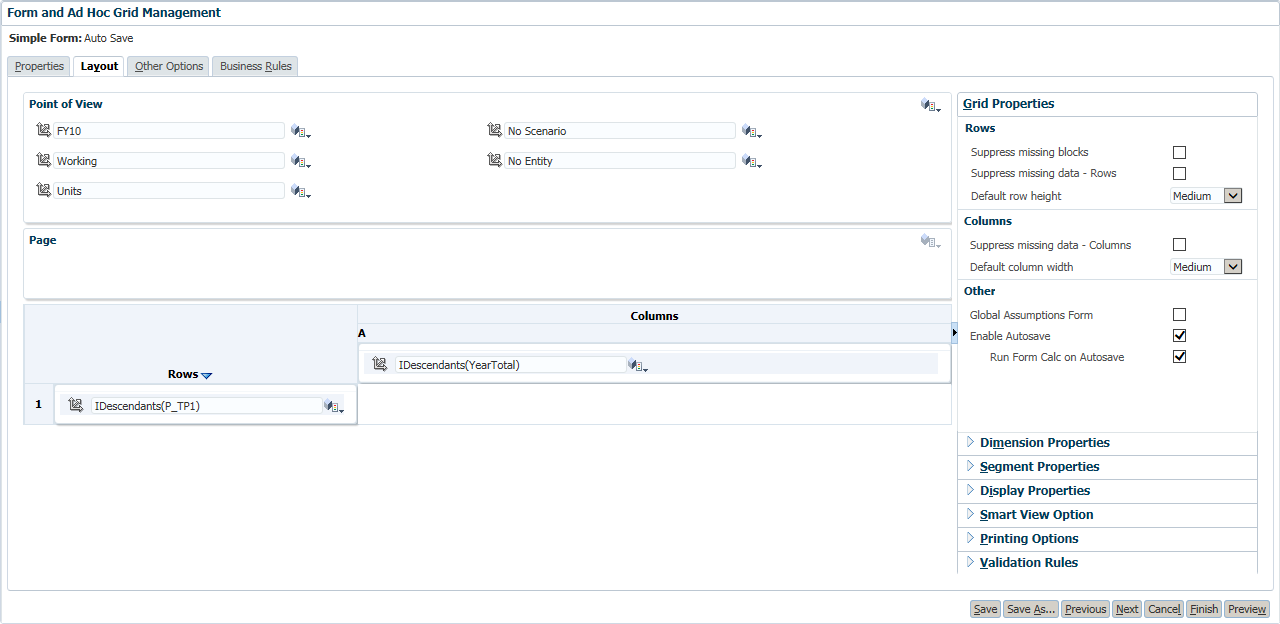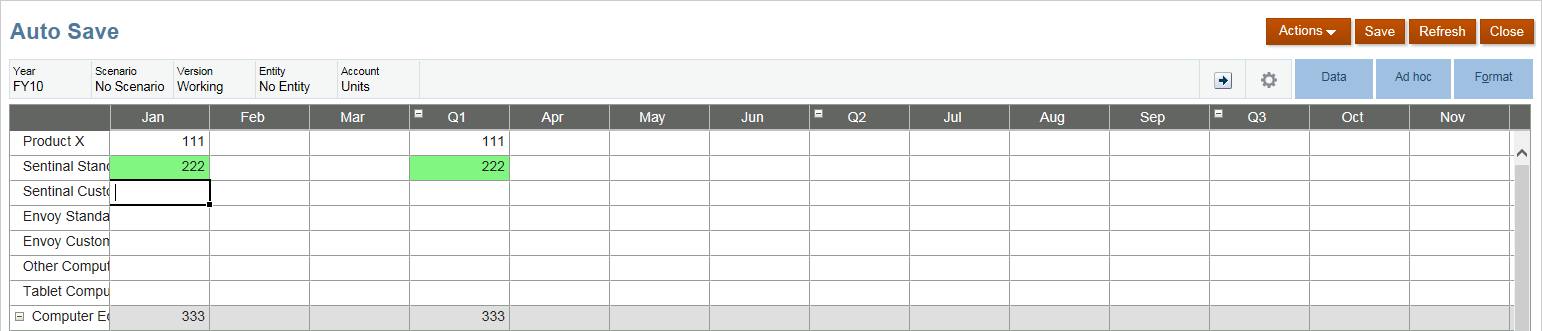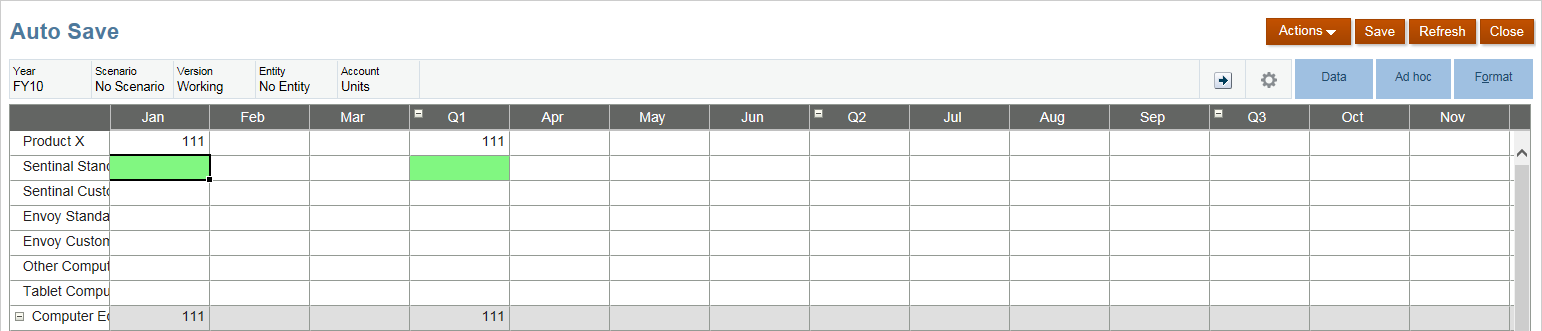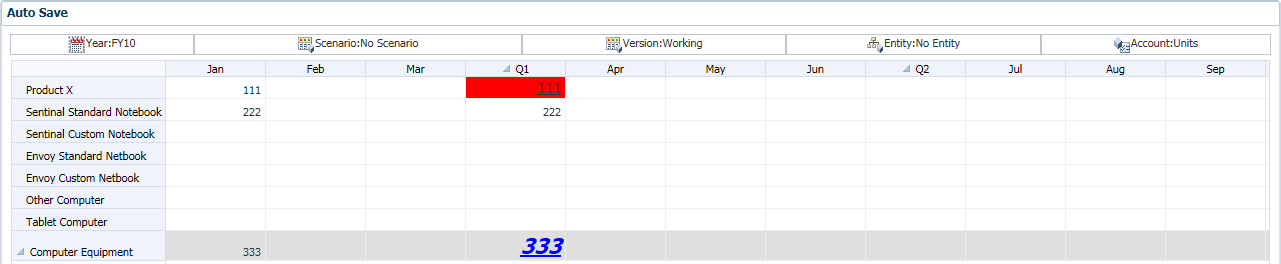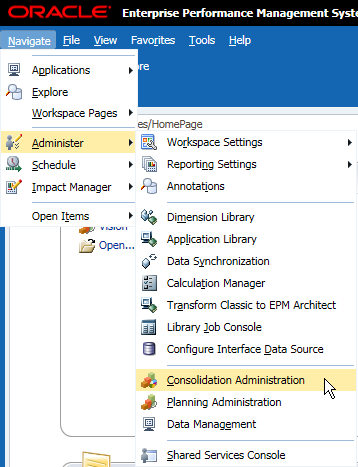
Double click "Profile Editor" in the Admin Tasks
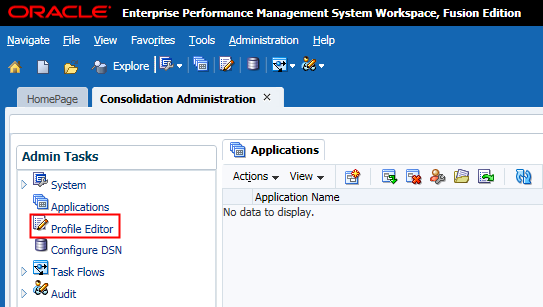
Then you can create a new application profile or edit an existing one. Click OK to continue.
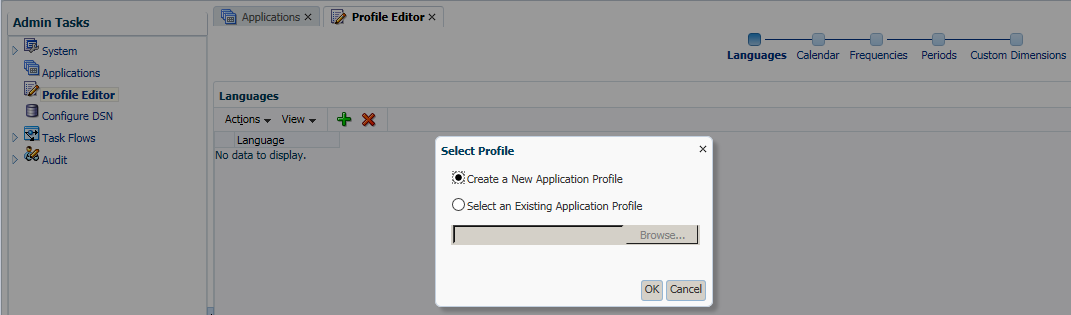
The steps are similar as before, click "Add" to add new languages of the profile.

Input the language name, and click "Add" to add more if you need multiple languages. After all the languages are added, click Next to move to next setting page.

In the Calendar setting page, same setting as before. Click Next to continue.

In the Frequencies page, set the description of the frequencies. Click Next to continue.

In the Periods page, set the descriptions of the member of period dimension. Click Next to continue.
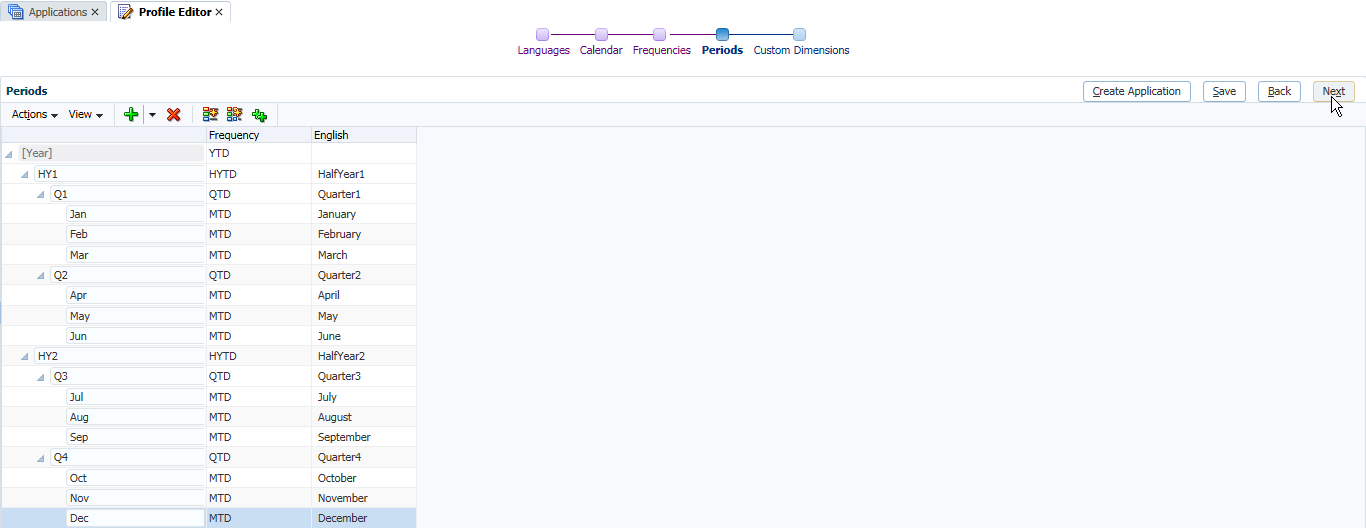
In the Custom Dimensions page, there are 2 preset dimensions (C1, C2). The Dimension Size of them is large for them, which cannot be modified. You can add more custom dimensions as below, and select the dimension size for them. Click Save to save the profile file.

In this version, there are two types of file format you can select to save. One is xml, the other is binary. The binary one will have the *.per extension, which is the same as the previous versions. Select one of the file format and then click OK to save.
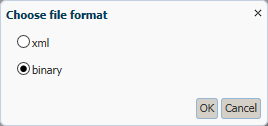
Then you can click "Create Application" to create an HFM application.

Select the Cluster of HFM, input the Name and Description of it. Select the User Management Project and select the Consolidation Application Type. Click Create to continue.
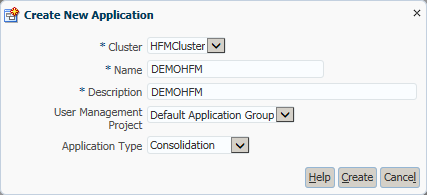
After the application is create, you can manage the HFM setting at the server/cluster level or individual application levvel. Expand System and double click the Settings in the Admin Tasks. You can change the configuration settings in the HFM UI as below. It is a new feature of HFM of this version as well.
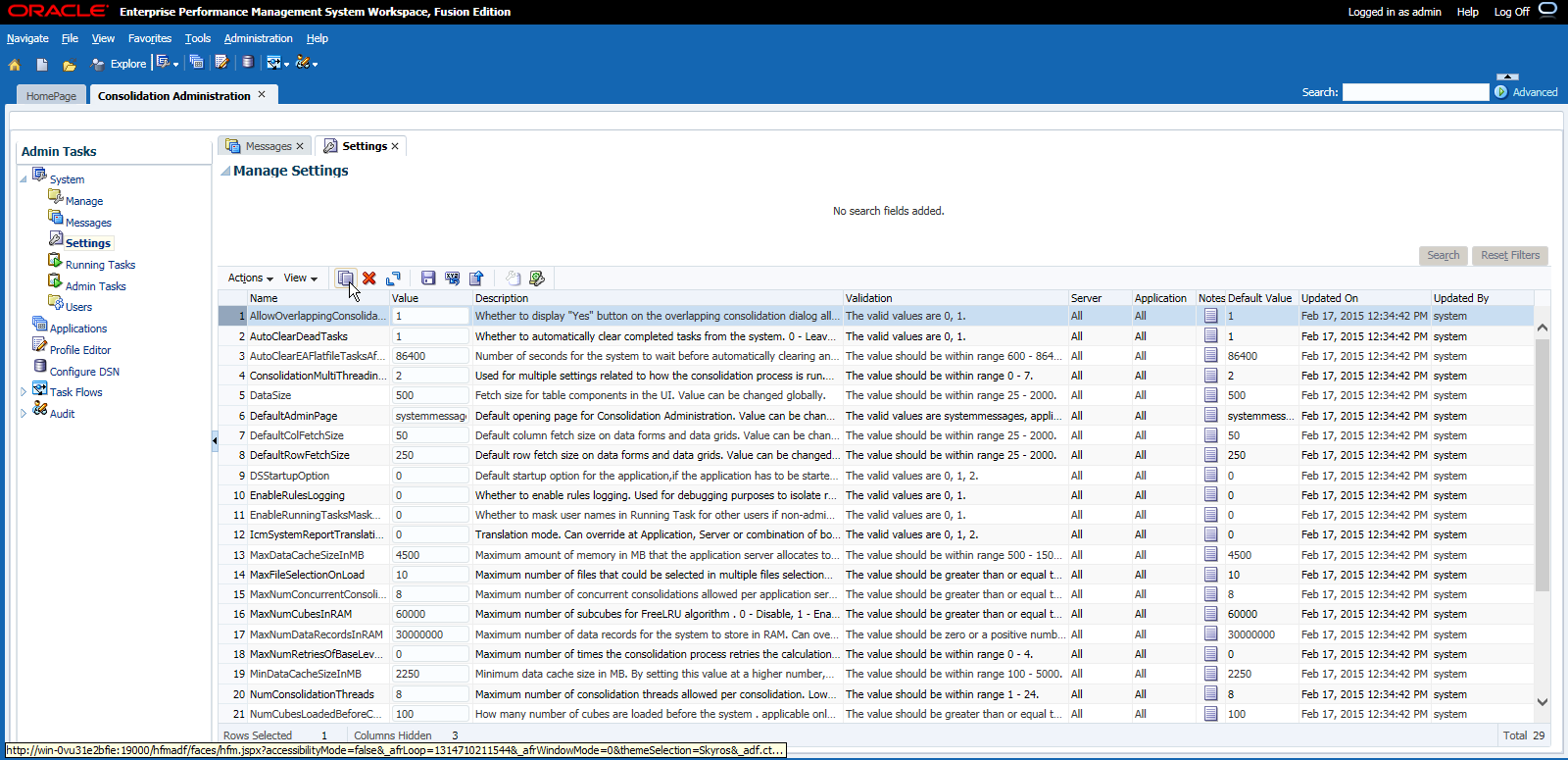
In this new version, load screens have been enhanced to enable you to select multiple files to load simultaneously. The new multi-selection option is available in Load Data, Load Documents, Load Journals, and Load Intercompany Transactions. Take Load Data as example, once you select multiple data files to load, click "Load" to continue.
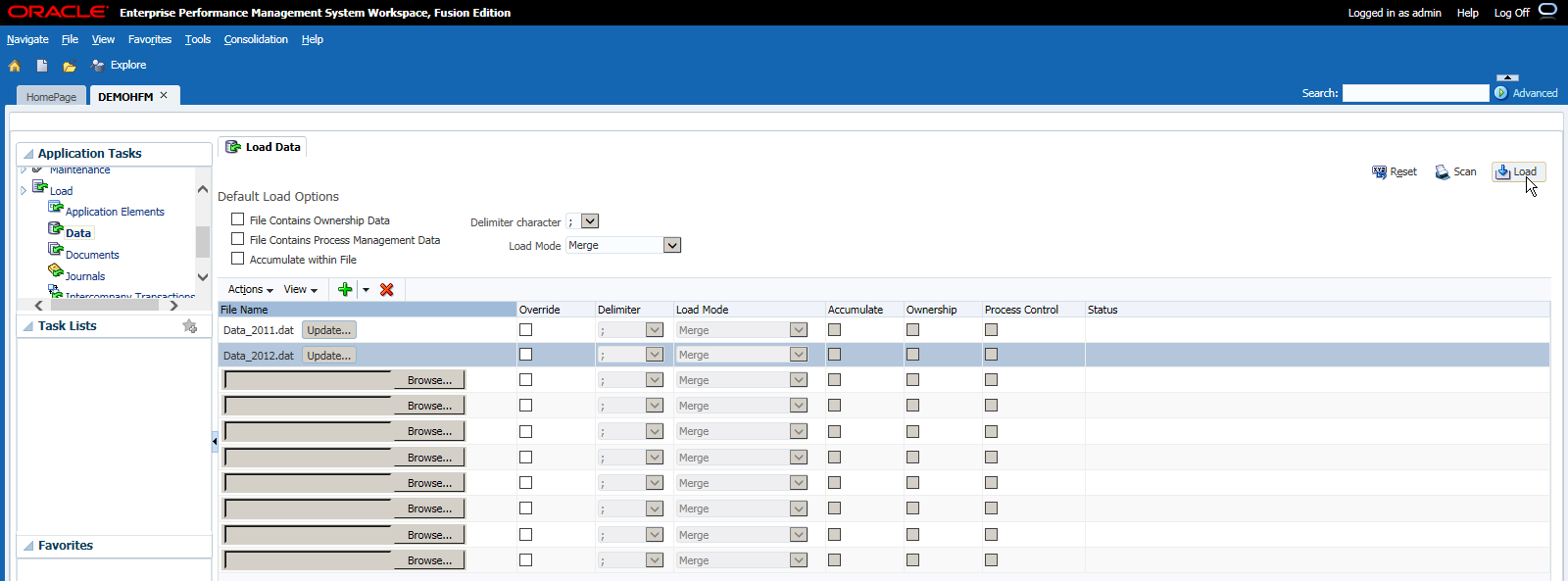
You can find the data files can be loaded to HFM in serial. And once it is completed, you can find the result as below. (In the previous versions, you can only load one file at the same time.)