FDM Classic last release is the 11.1.2.3.0 codeline. Beginning with the 11.1.2.4 version, FDM Classic will no longer be available, users will be required to move to FDM Enterprise Edition (FDMEE) in the 11.1.2.4 codeline. Today I want to introduce FDMEE for the sample application.
In Workspace, Navigate > Administer > Data Management. FDMEE starts from here, which called ERP integrator before.
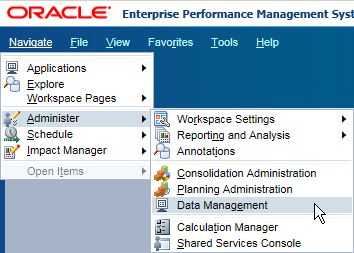
There are two components in FDMEE, Workflow and Setup.
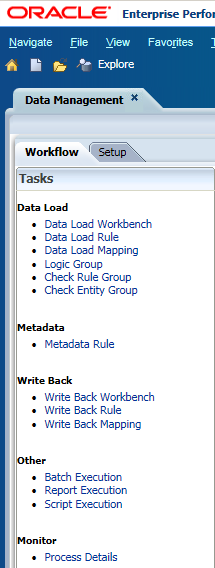
In the Setup Tab, click "System Settings" in Configure > Input Value for "Application Root Folder" > Click "Save" > Click "Create Application Folders"
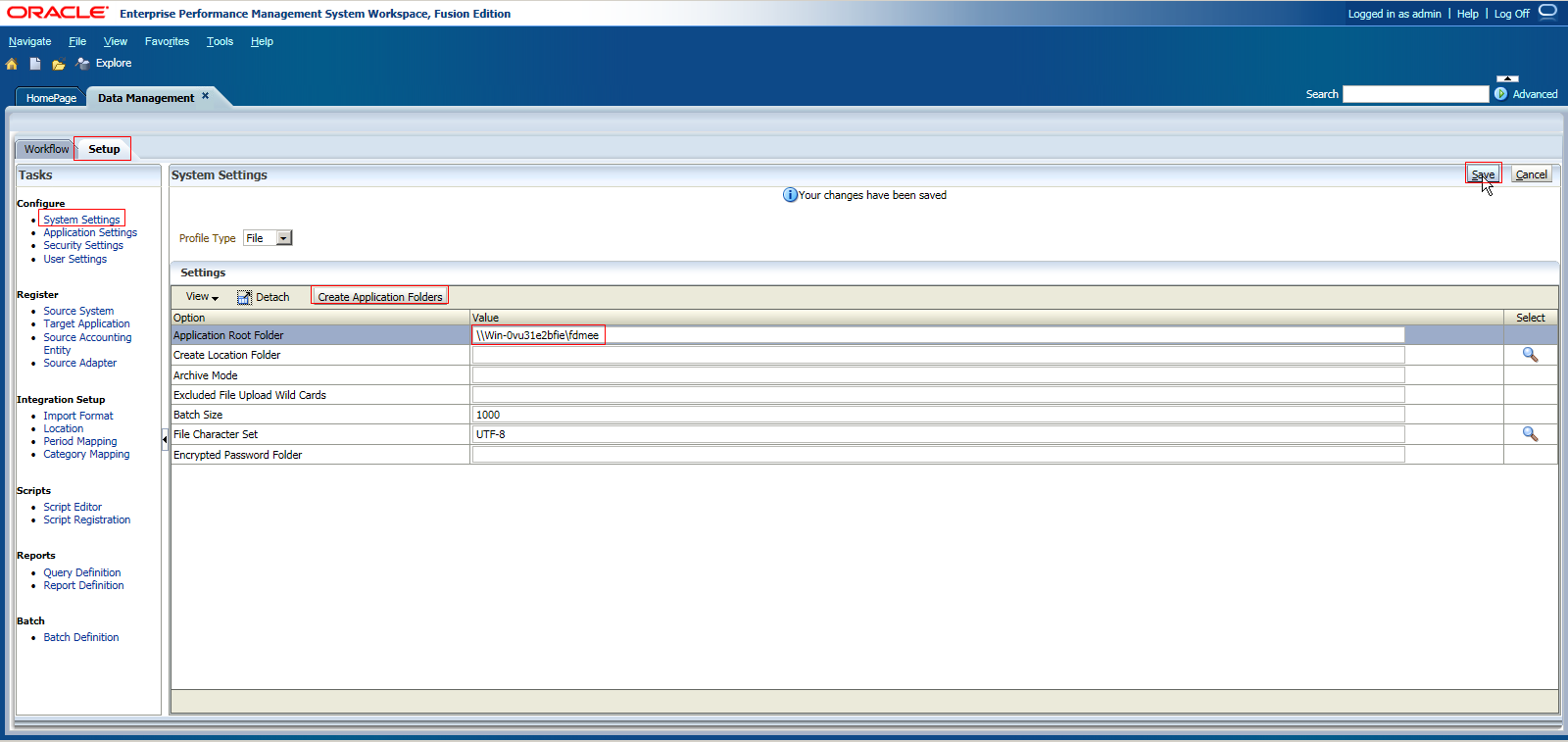
Click "Application Settings" > Input Value for "Application Root Folder" > Click "Save" > Click "Create Application Folders"
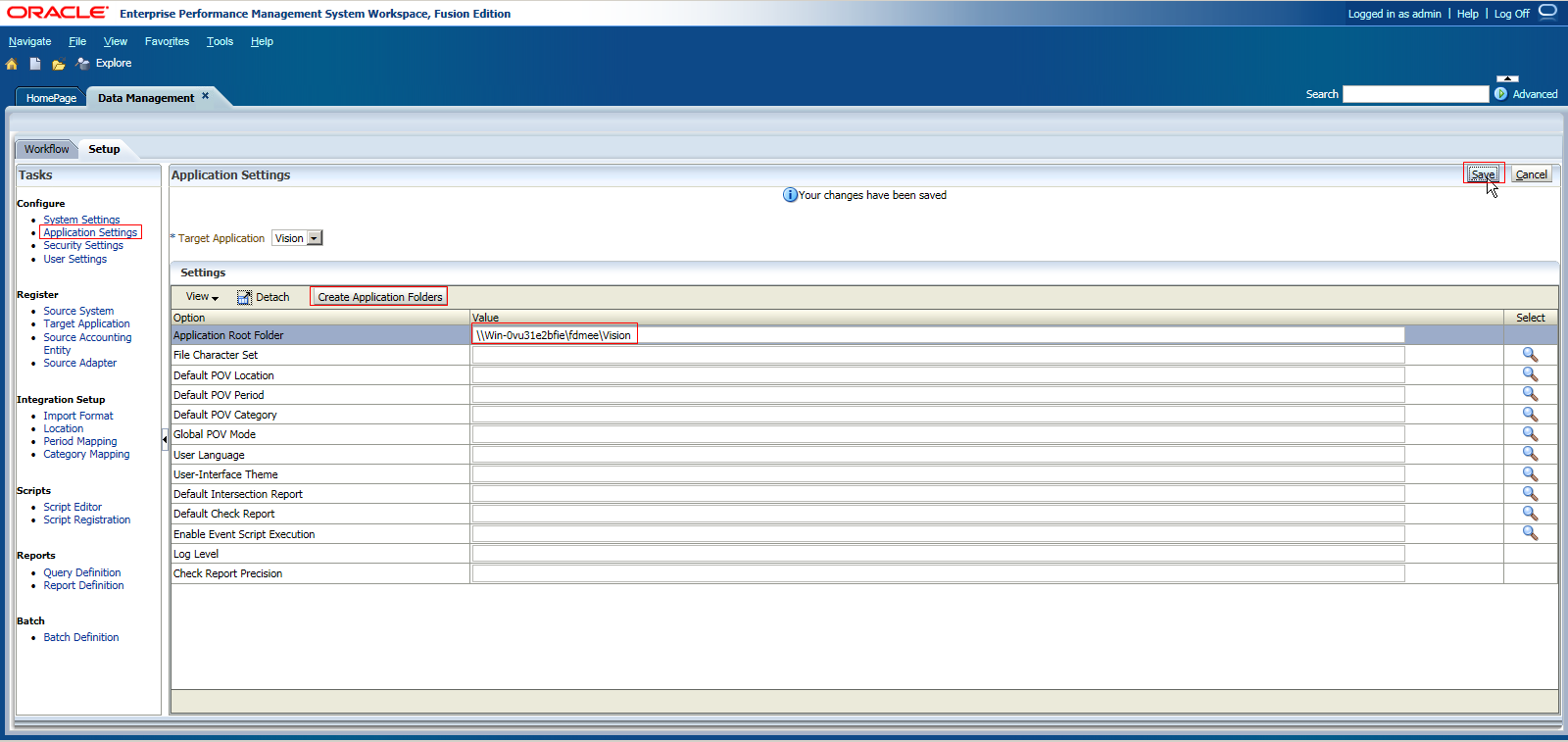
You can find the FDMEE related file folders are created in the specified path in the server.
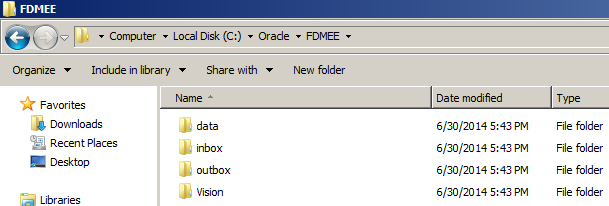
In the "Target Application" of Register, you can find the Dimension Details here.

In the "Import Format" of Integration Setup, you can find the predefined Import Format settings. The Source System is File, file delimiter is Colon.
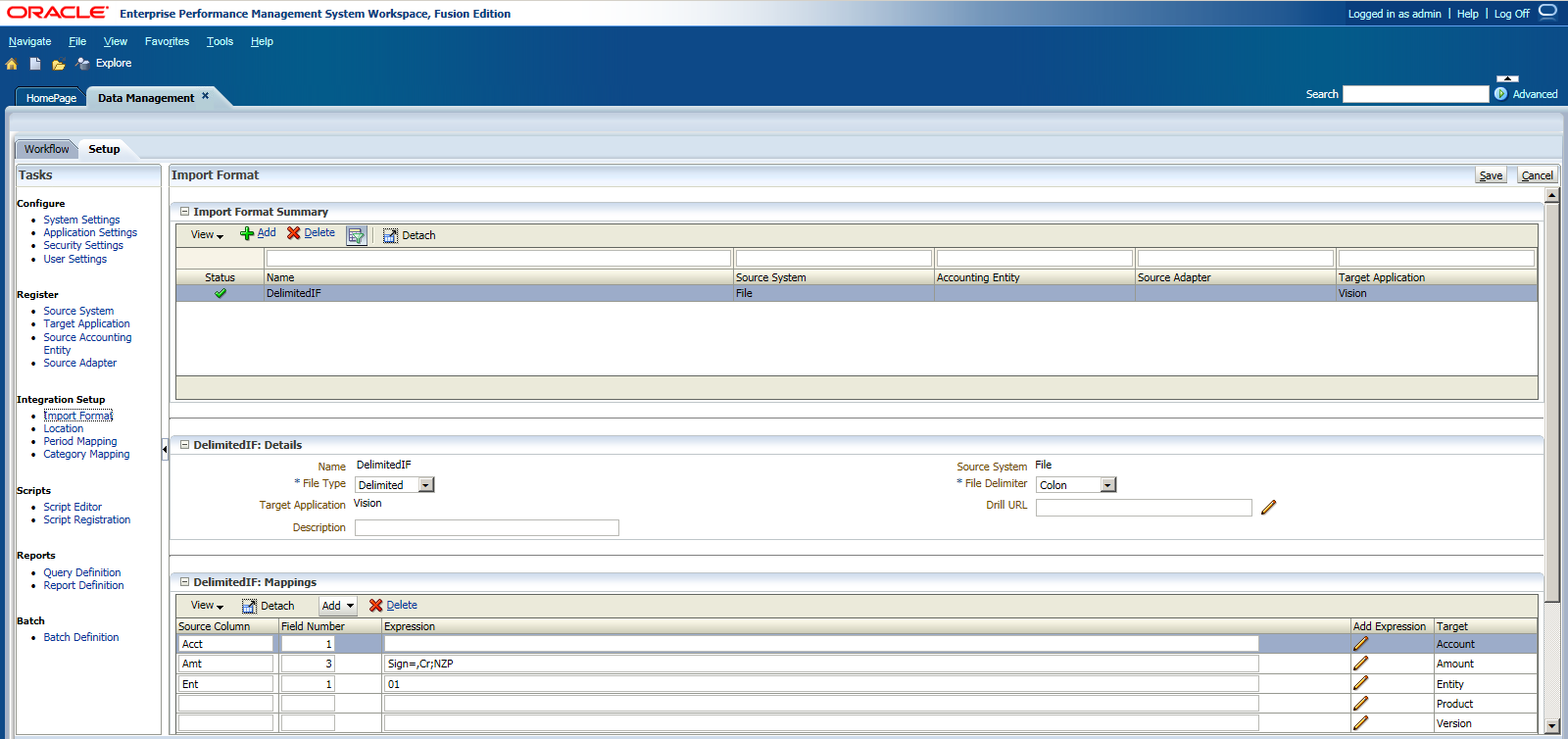
In the "Location" setting, you can find the Location Details.
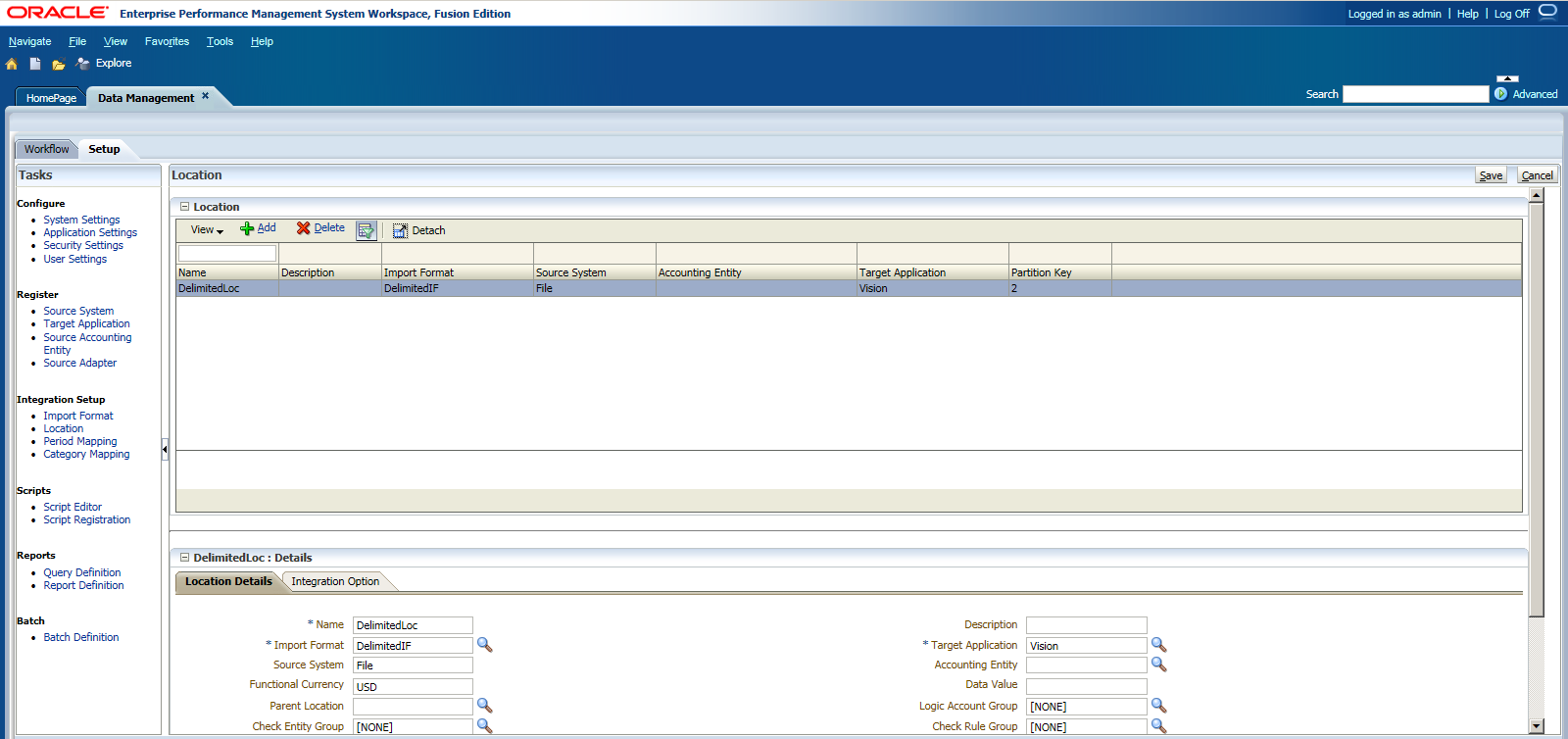
Period Mapping is as below.
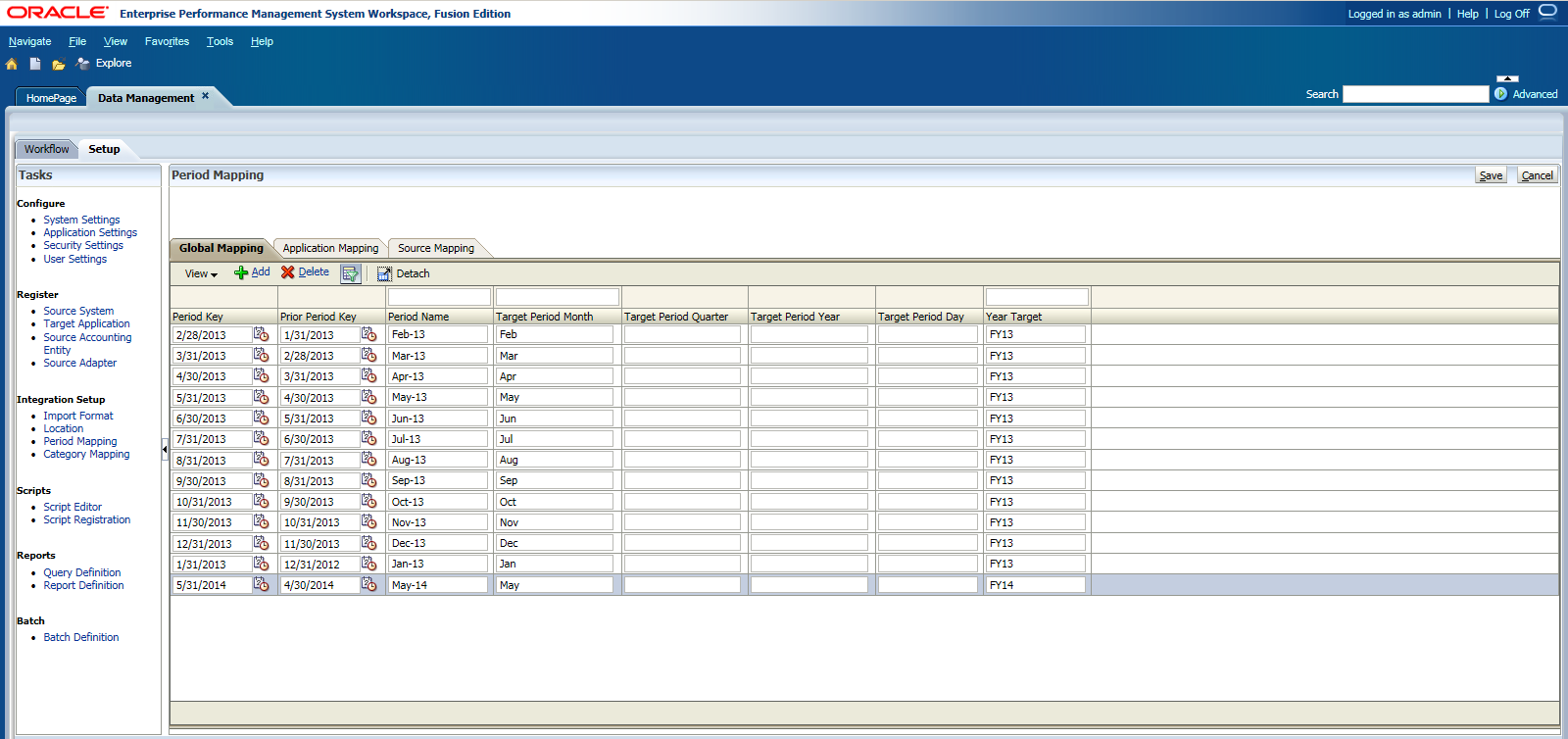
Category Mapping as below.
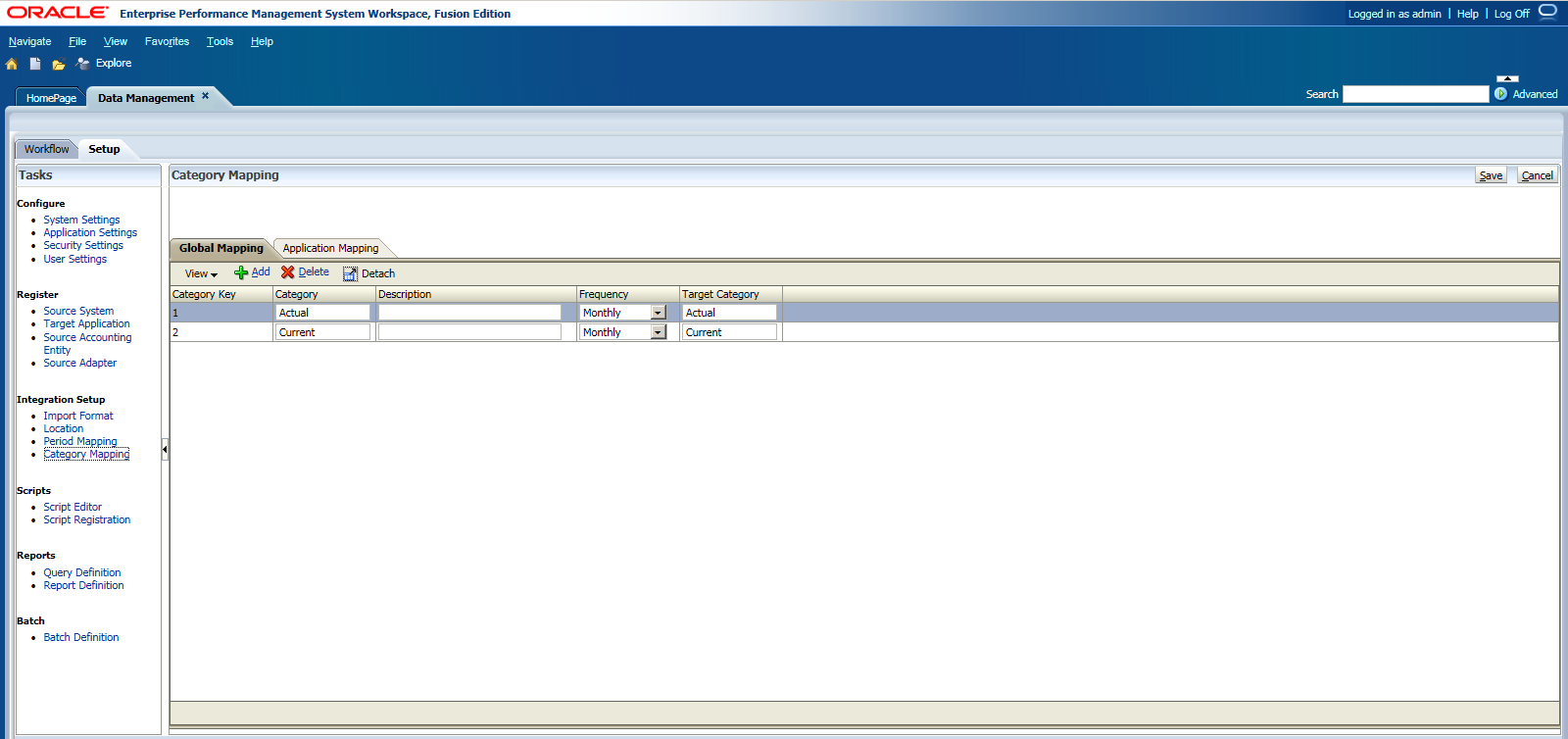
Now go back to the Workflow Tab, click "Data Load Mapping" in Data Load and you can find all the dimensions mappings here.
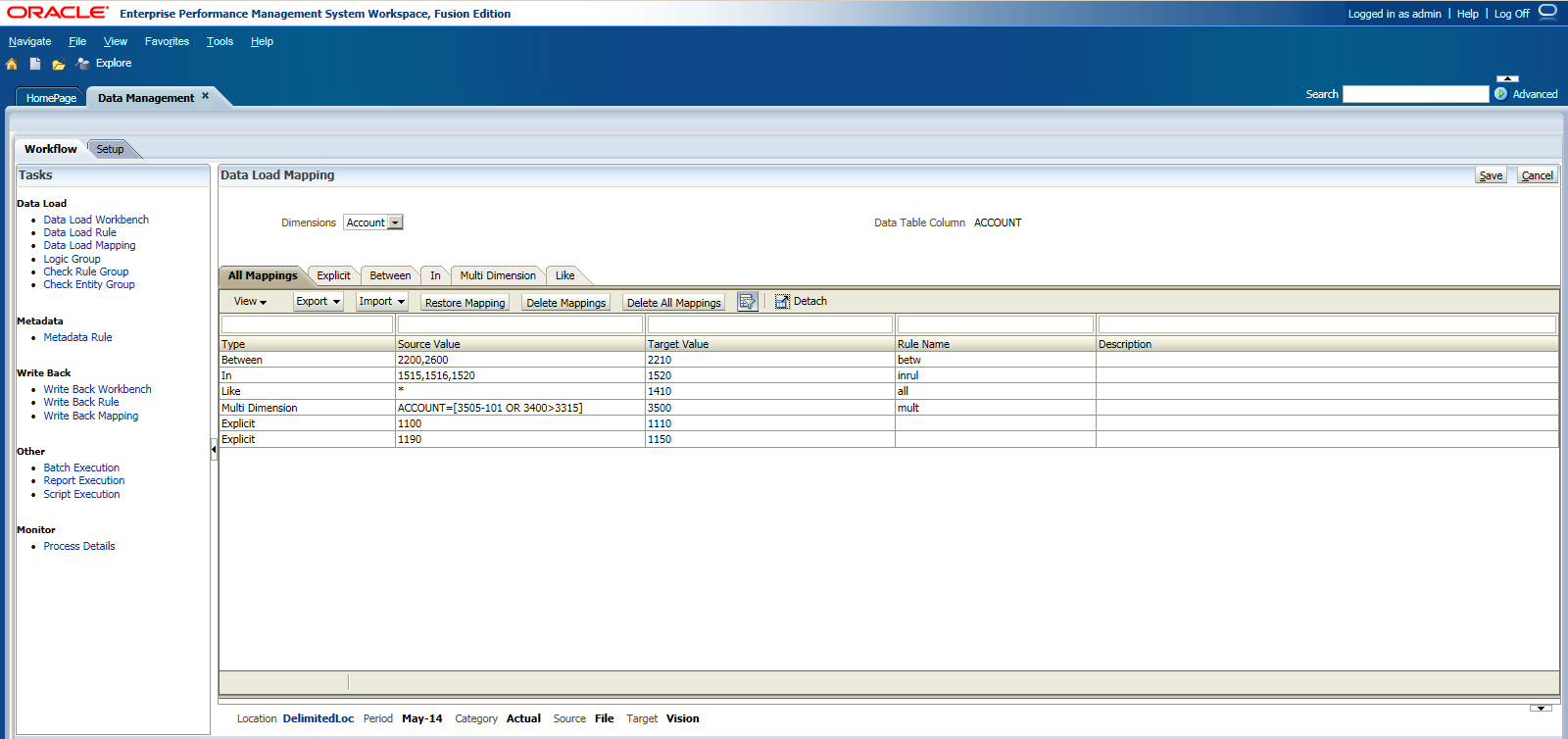
And then we will start to load the data, click "Data Load Rule" > Click "Select" to select the source file.
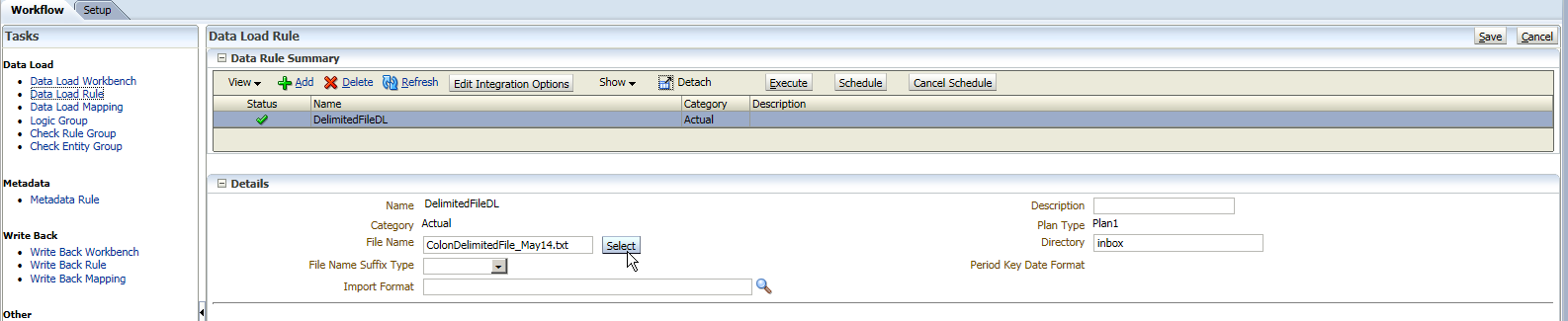
You can find there is no data file in the Inbox folder, click "Upload" to upload your local data file.
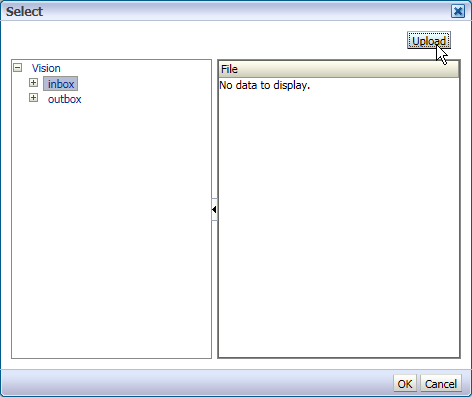
Based on the mapping settings, I prepared a simple data file for demo purpose.
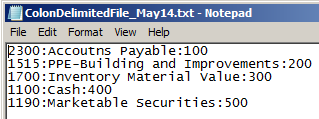
Select the file to upload, click OK
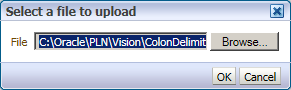
You can find the file was uploaded to the Inbox Folder, click OK to continue.
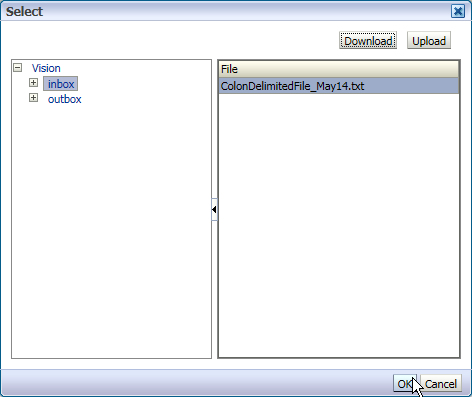
Click Save to save the setting > Click Execute to launch the data loading

Check "Import from Source" and "Export to Target", and then click "Run"

An information come out, click OK.
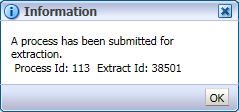
Click "Process Details" in Monitor, you can find the status for Process ID 113.
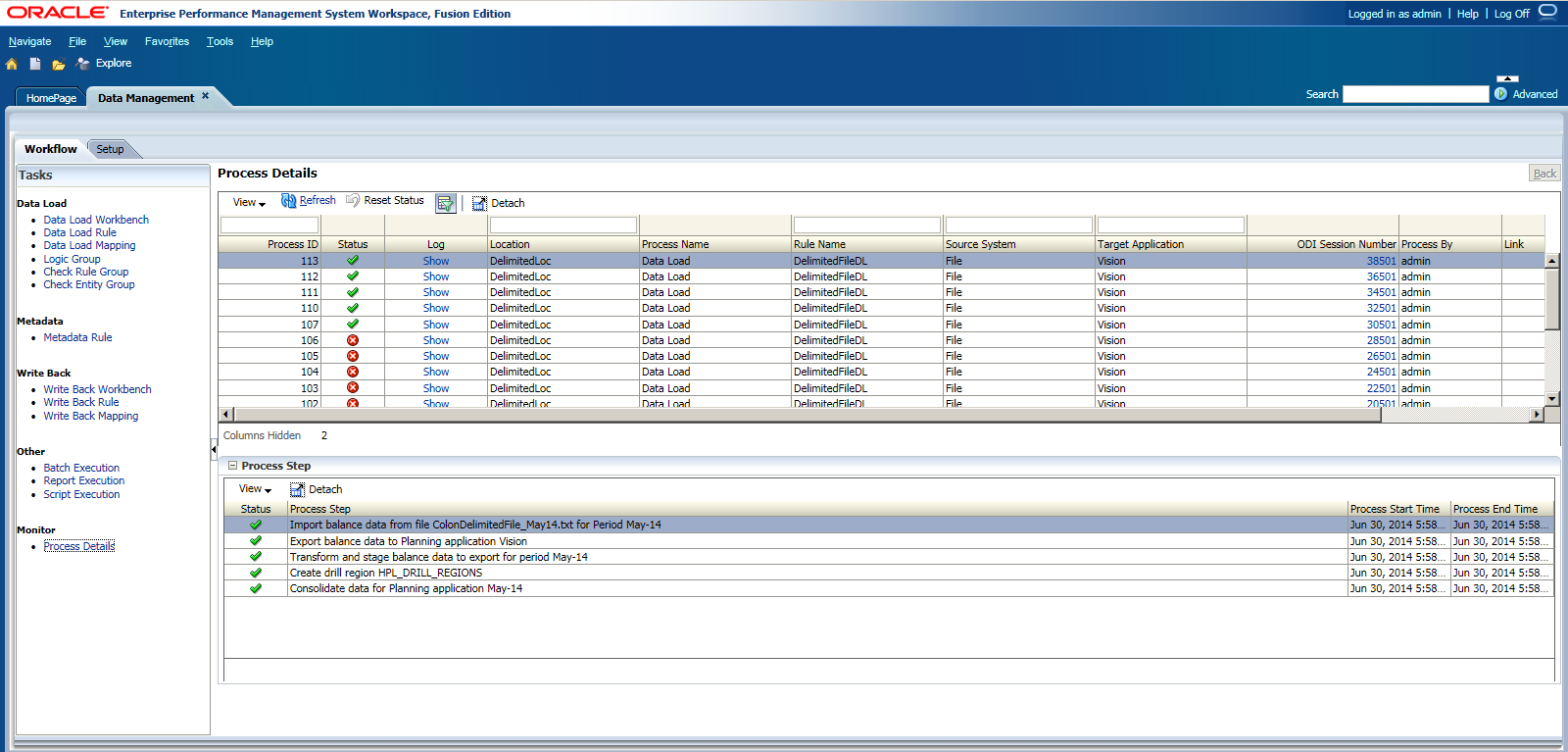
Then we can go to Planning Application "Vision" to check the Data Load details. You can find the data was loaded to the Planning Application successfully. And there is a small icon in each of the data load cells, which is an indicator showing the data is loaded from FDMEE and it can be drilled back.
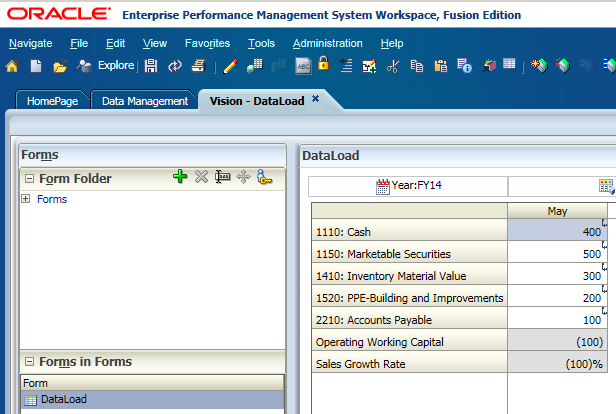
Right click of the data cell > Click "Drill Through"
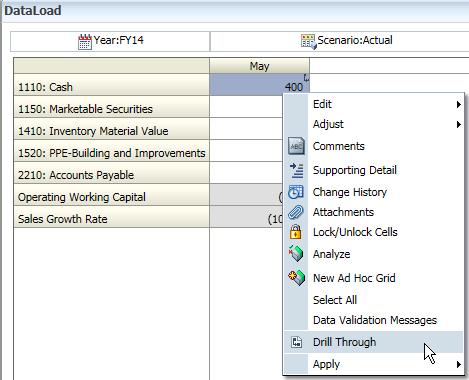
Click the link "Drill Through to source"
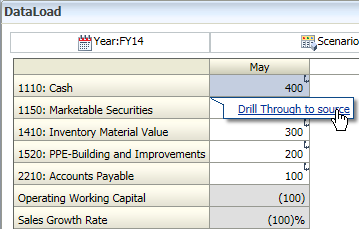
Then there is a new tab called "Drill Through" opened, showing the drill through details. Click on the Source Amount, you can
- Drill Through to Source: If your source system is ERP, you can drill through to your source ERP system
- Open Source Document: If your source system is a file, you can open the source file
- View Mappings: view the mappings
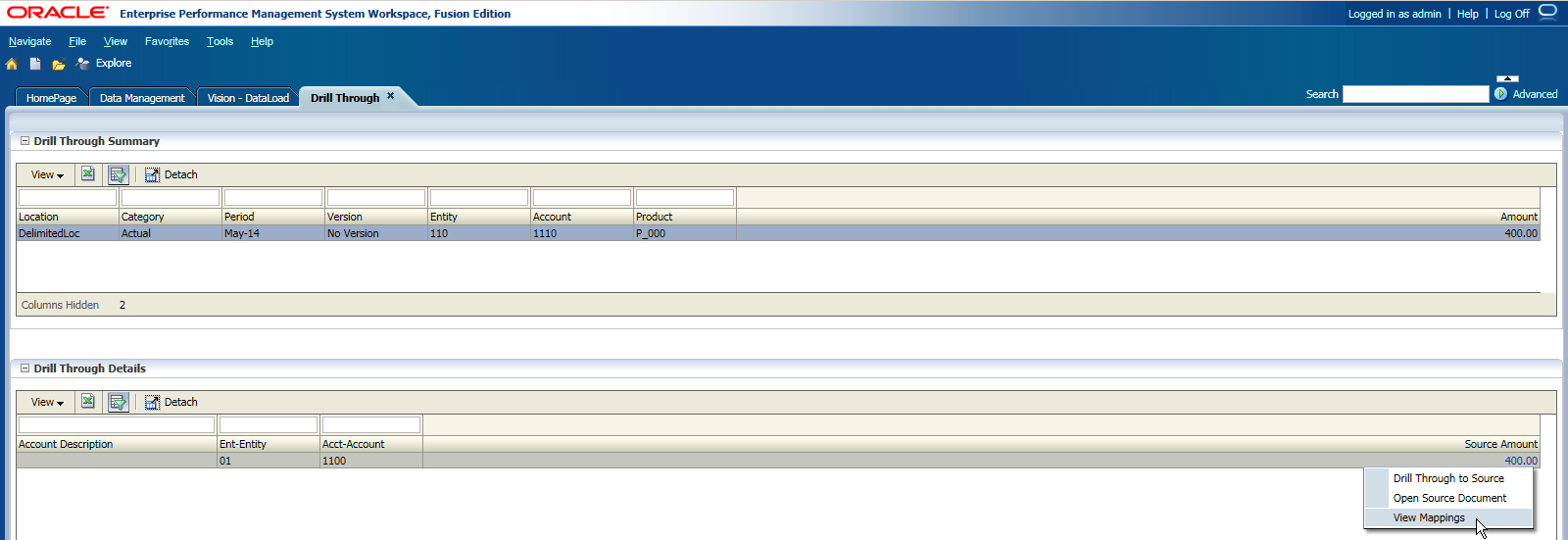
Click "View Mappings", you can find the dimension mappings.

This comment has been removed by the author.
ReplyDeleteGreat post thanks for the info
ReplyDelete