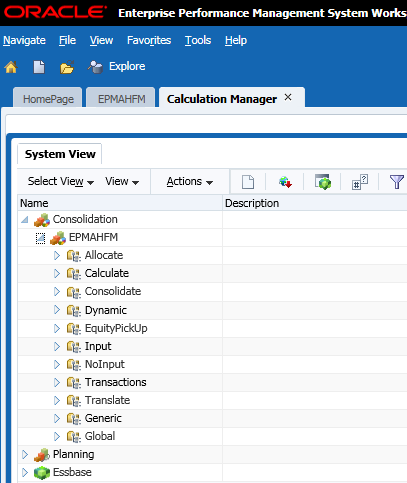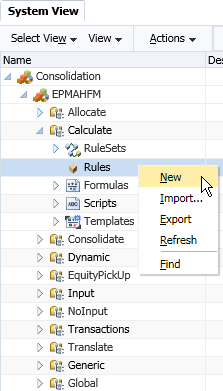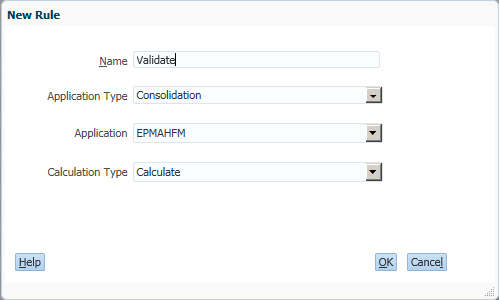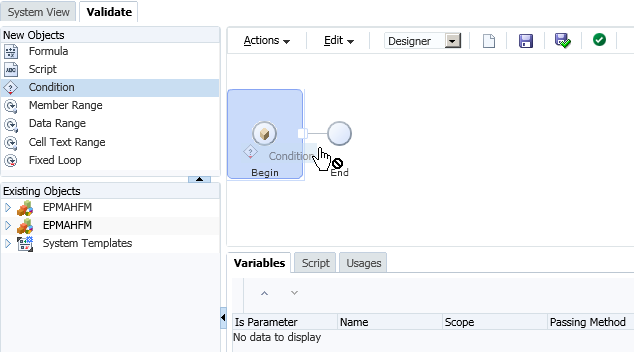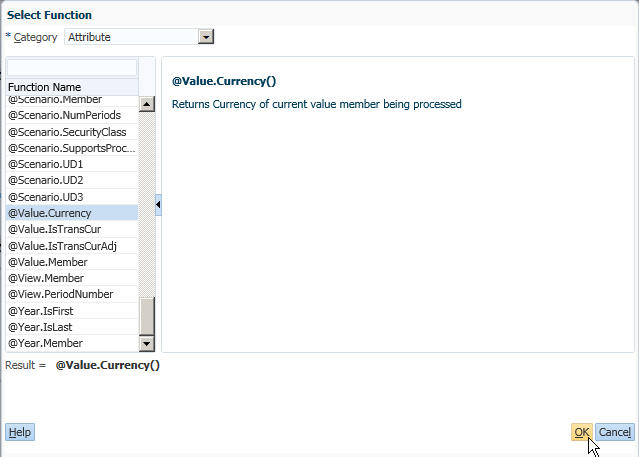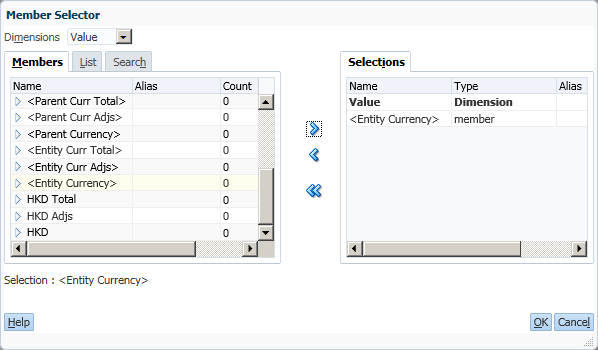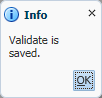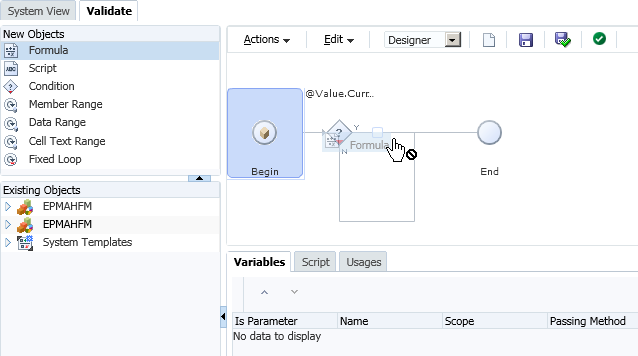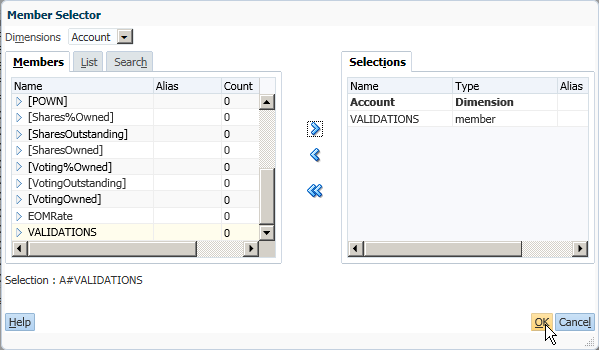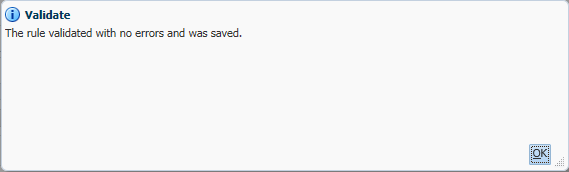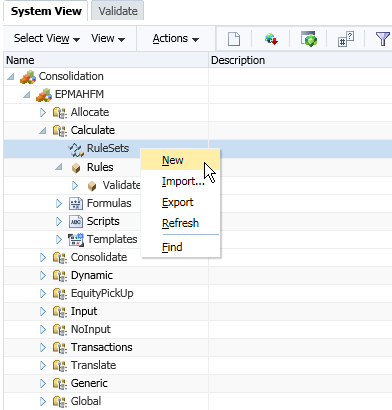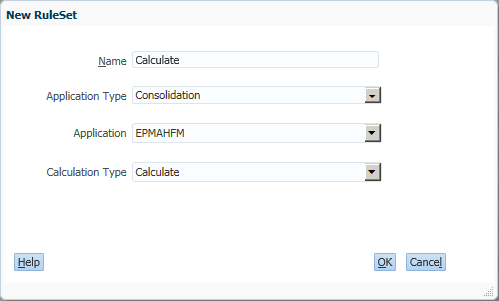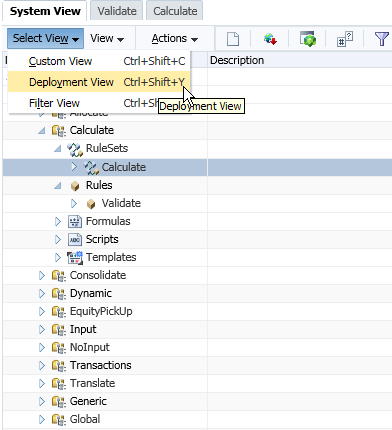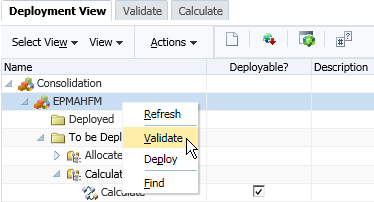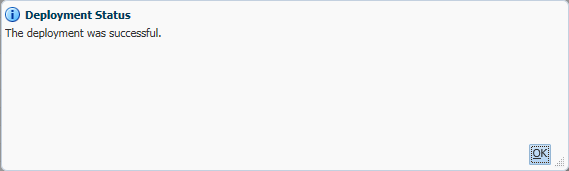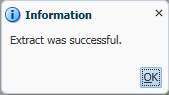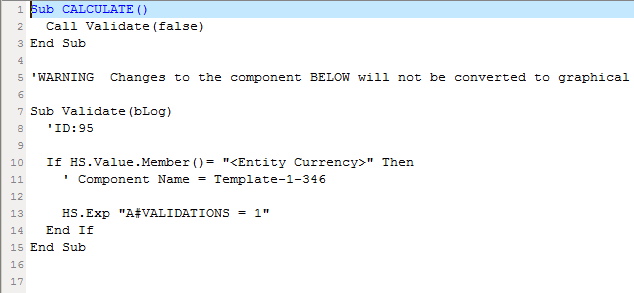FDMEE is integrated into EPM workspace platform already, but it is called "Data Management" in this version (11.1.2.3.500). We can locate to Data Load Mapping in the Workflow tab, and you can find all the existing Account mappings here.

In the Import drop down box, you can find the mapping table import Excel template can be downloaded here. Click "Download Excel Template" to download it.
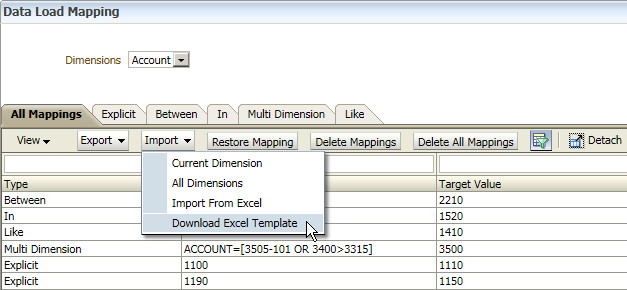
After the download, you can open the file as below. Actually, it is quite similar with the MapLoader in our FDM Classic version.

You can find there are two rows hidden in the MapLoader file, which stands for the table name and field names of RDBS table. Same as before.

And also you can find the "upsMap" in the Name box, it will cover the range for the import.
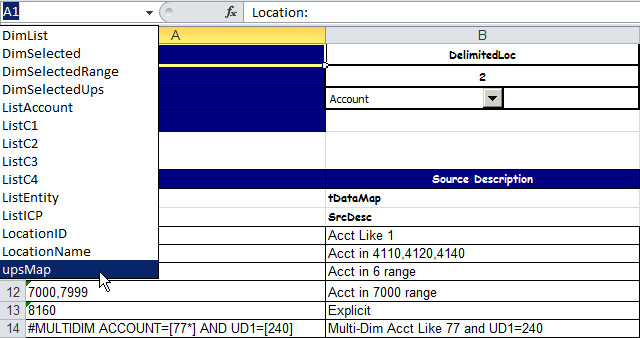
But you can find there is one more row (Row 6) is covered in the upsMap range like a header definition, which is not covered in the FDM Classic version. It is very important for FDMEE mapping table import, we must follow this rule to insert the header row before the table name's row (Row 7, tDataMap) in the upsMap name definition, even it is a blank one.

As I said in another blog post, if you don't like to use the MapLoader, you can simplify it to your own custom import Excels, just follow the rules above. For example, you can custom the Excel to this.

Remember to define the upsMap Name to cover all the related information. (Header, RDBS table information, and mapping table records.)

The first column PartitionKey is a unique key for each location, you can find it in the Location Setup page.

You can hide the RDBS table information rows, and then save the file.
The other difference between FDMEE and FDM Classic is that you can't load your local PC's file to maintain the mapping tables directly in FDMEE. Every time you change the mapping table import Excel, you need to upload it to the FDMEE target application's root folder in your FDMEE server first, and then you can import it to update the mapping tables.

You can find where is your target application's root folder in the Application Settings' page.

Now you can import the mapping table from Excel now, click "Import From Excel" as below.
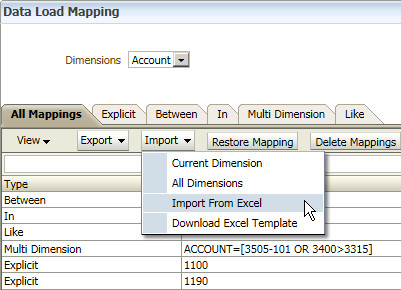
You can find the Excel file you just copy it to the target application's folder.Click OK to continue. (Or you can Upload your local file here by clicking "Upload" button.)

Select "Merge" Import Mode and "Validate" to continue.
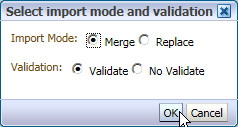
Then you can find the file imported successfully.
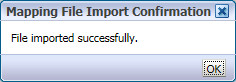
You can find your Account mapping table is updated as below.